Apple-användare har förmodligen hört talas om Apple AirPlay och AirPlay 2. Men hur ofta använder du dem? Kanske bara några gånger, kanske är du en hängiven. Oavsett din förtrogenhet med AirPlay erbjuder båda versionerna enastående möjligheter när det gäller streama innehåll från din Mac- eller iOS-enhet till en extern skärm som en smart TV, en Apple TV eller en högtalare. Precis som Googles castingfunktion, Apple AirPlay låter dig interagera med dina favoritenheter över ett nätverk för en anpassad innehållskonfiguration, även en som möjliggör en upplevelse i hela hemmet.
Innehåll
- Vad är AirPlay?
- Vad är skillnaden mellan AirPlay och AirPlay 2?
- Är AirPlay bara för iOS-enheter?
- Vad kan jag göra med AirPlay?
- Hur man använder AirPlay på en Mac
- Hur använder jag AirPlay på min iPhone, iPad eller iPod Touch?
- Hur du speglar din iPhone till din TV via Apple TV
- Hur man lyssnar på Apple Music på en trådlös högtalare
- Så här tittar du på en YouTube-video på din iPad medan du spelar upp ljudet via dina trådlösa högtalare
- Hur använder jag AirPlay från en Apple TV?
- Hur man AirPlay från en iOS-enhet till en Mac
- Så här använder du AirPlay för att streama ljudet för en film eller ett program du tittar på
- Hur man använder AirPlay för att streama ljudet för musik som du lyssnar på
- Vad mer kan AirPlay göra?
För dem som vill fräscha upp på Apple AirPlay, såväl som de som hör om tekniken för första gången, här är en grundlig guide om hur man använder Apple Airplay.
Rekommenderade videor
Lätt
5 minuter
Apple-enhet (iPhone, iPad, iPod Touch, Apple Watch, Apple TV)
Wi-Fi-anslutning
AirPlay- eller AirPlay 2-kompatibel mottagningsenhet
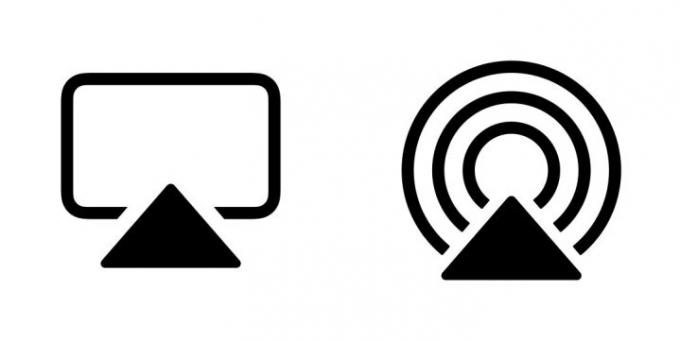
Vad är AirPlay?
AirPlay och dess mer avancerade efterföljare, AirPlay 2, är teknologier som Apple uppfann för att låta människor trådlöst överföra ljud och video från sina iOS-enheter till närliggande högtalare och skärmar. iOS-enheten anses vara AirPlays "avsändare" och högtalaren eller TV: n anses vara AirPlays "mottagare". Om du äger en iPhone, iPad eller iPod Touch med iOS 4.2 eller senare (vilket i stort sett borde vara alla som äger en av dessa enheter), du har redan AirPlay inbyggt.
Tänk på AirPlay som en osynlig kabel som ansluter din iOS-enhet till enheten du vill titta på eller lyssna på eftersom det är nästan exakt rätt analogi. Det finns två distinkta sätt att använda AirPlay: Som ett sätt att strömma ljud och video och som ett sätt att spegla enhetens hela skärm. Vi kommer att diskutera skillnaderna mellan dessa två användningstyper nedan.
Vad är skillnaden mellan AirPlay och AirPlay 2?
AirPlay 2 ger dig några fler valmöjligheter över var och hur du streamar ditt innehåll. Från starten hävdade Apple att AirPlay 2 skulle vara mer grundligt integrerad i hela iOS-ramverket, vilket gör den kompatibel med ett antal tredjepartsenheter och tjänster.
Ur ljudsynpunkt kan AirPlay 2 användas för att streama musik till mer än en högtalare i hela hemmet. Användare har möjlighet att starta en låt på sin iPhone och skicka ljudet till flera AirPlay-kompatibla högtalare samtidigt eller att handplocka exakt vilka högtalare musiken spelar på.
För fans av nuet utgått från Apple HomePod, AirPlay 2 har gjort det möjligt för den smarta högtalaren att göra ett antal saker, inklusive förlustfri ljudströmning (iOS 14.6 och uppåt) från en iPhone till HomePod eller HomePod mini, samt möjligheten att dela musikköer.
Medan AirPlay fortfarande används på många tredje part trådlösa högtalare för ljud kan du förvänta dig att se AirPlay 2 strömma både video och ljud till flera smarta tv-apparater från tredje part och streamingenheter. För din övervägande, här är en lista över företag som har bäddat in tekniken i sina trådlösa högtalare, A/V-mottagare och mer.

Är AirPlay bara för iOS-enheter?
Nej. Alla andra generationens Intel Core (eller nyare) Mac-datorer eller bärbara datorer som kör OS X Mountain Lion eller senare kan använda AirPlay för skärmspegling. Windows-datorer kan använda Apples gratis iTunes-programvara för Windows för att strömma ljud från datorn till kompatibla ljudenheter. Tyvärr — video som AirPlay för Windows är endast tillgänglig via iTunes-appen, även om det finns flera Windows-appar från tredje part, som t.ex. AirMyPC eller AirParrot som gör att du kan spegla din PC till en Apple TV eller en Chromecast.
Apple TV och Apple TV 4K enheter är också AirPlay-aktiverade, även om de är speciella i AirPlay-världen, eftersom de är både mottagare och avsändare.
Det finns också ett antal större TV-märken och streamingenheter som erbjuder stöd för AirPlay-kontroller. Chef bland dessa företag är Roku. Med AirPlay direkt integrerat i Rokus operativsystem, Roku ägare kan enkelt strömma musik och video till sina TV-apparater och streamingenheter. Smart TV-märken som Samsung och LG har även AirPlay 2 inbyggd direkt i sina TV-inställningar – även om exakta funktioner och möjligheter varierar beroende på märke.
Om du googlar kommer du också att hitta en stor grupp av hårdvaru- och mjukvaruutvecklare som har upptäckt geniala sätt att ta med AirPlay skicka och ta emot till andra prylar, men ingen av dessa stöds officiellt av Apple, så dina resultat kan variera om du väljer att gå ner väg.

Vad kan jag göra med AirPlay?
Att strömma ljud och video är ganska vagt språk, så här är några specifika exempel på exakt vad du kan göra med AirPlay:
- Tittar på Netflix: När du tittar på en film eller ett TV-program på Netflix app på din iOS-enhet kan du AirPlay ljud och video till din TV via en Apple TV set-top box.
- Få bättre ljud för YouTube: När du tittar på en video på YouTube-appen, kan du AirPlay bara ljudet till en uppsättning trådlösa högtalare för en mycket mer uppslukande upplevelse än att lyssna på den inbyggda högtalaren på din iPhone eller iPad.
- Surfa tillsammans: Låt oss säga att du planerar en roadtrip med vänner. Istället för att en stor grupp människor kryper runt en 13-tums bärbar dator för att titta på en karta, kan du spegla hela skärmen med AirPlay till en 65-tums TV via en Apple TV (eller direkt om din TV har AirPlay 2 inbyggt).
- Flerrumsfest: Öppna din Apple Music eller Spotify app och välj din favoritspellista. AirSpela den musiken till alla trådlösa högtalare i ditt hus, utan några irriterande förseningar och ekon.
Hur man använder AirPlay på en Mac
Om du av någon anledning inte ser Airplay-knappen i menyraden, särskilt i äldre versioner av MacOS, förklarar det här nästa avsnittet hur du aktiverar AirPlay på en Mac.
Hur du gör detta beror på vilken version av MacOS du använder. Processen att slå på eller komma åt AirPlay är mycket enklare i de nyare versionerna av MacOS.
Steg 1: Det första steget är alltid att se till att din Mac och din smarta TV är på samma nätverk.
Steg 2: Om du använder MacOS Big Sur 11, klicka på AirPlay-status ikonen i verktygsfältet och välj sedan din AirPlay-kompatibla smart-TV.
Om du använder Monterey 12, då ska du klicka på Skärmspegling ikonen i Kontrollcenter och välj din AirPlay-kompatibla smart-TV eller annan enhet.

Relaterad
- Hur man ställer in en insomningstimer på Apple TV
- AirPods Pro kraschade precis till sitt billigaste pris någonsin
- Vanliga Apple TV-problem och hur man åtgärdar dem
Steg 3: Alternativt, om du vill ansluta till en AirPlay-kompatibel högtalare, klicka på Högtalare ikonen i verktygsfältet, som visar de tillgängliga högtalarna i rullgardinsmenyn.
För dessa versioner av MacOS är du redo att använda Airplay.

Steg 4: För alla andra versioner, klicka på Äpple symbolen i menyraden och välj sedan Systeminställningar. Välj sedan Visa ikon.
Från AirPlay-rullgardinsmenyn väljer du en tillgänglig skärm som din AirPlay-kompatibla smart-TV. Du kan behöva ange ett lösenord första gången du ansluter till den här enheten.
Markera rutan längst ner där det står Visa speglingsalternativ i menyraden när de är tillgängliga. Detta kommer att lägga till menyradsåtkomst till toppmenyn på din Mac för enkel åtkomst till AirPlay.
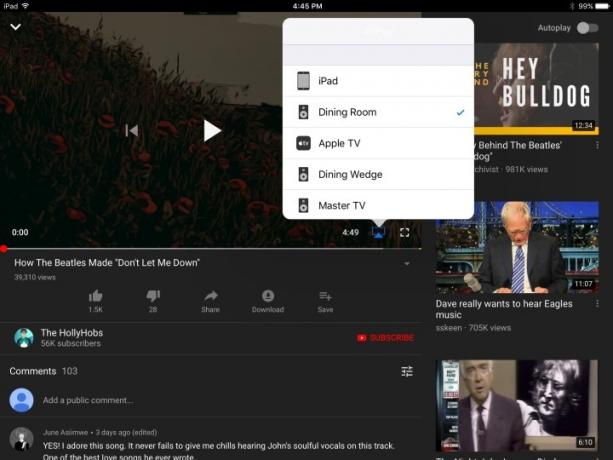
Hur använder jag AirPlay på min iPhone, iPad eller iPod Touch?
Att använda AirPlay kunde inte vara enklare, men du behöver minst tre saker innan du börjar:
- Din iOS-enhet (uppenbarligen).
- Ett Wi-Fi-nätverk (AirPlay kräver Wi-Fi).
- En AirPlay- eller AirPlay 2-kompatibel mottagningsenhet som en trådlös högtalare, Apple TV eller smart TV (se till att den är ansluten och påslagen).
Hur du speglar din iPhone till din TV via Apple TV
Steg 1: Svep nedåt från det övre högra hörnet av din telefonskärm för att se iOS Control Center.
Steg 2: Tryck på Skärmspegling knapp. I följande fönster väljer du din målenhet, vilket i det här fallet är Apple TV.
Steg 3: Det är det - din iPhone-skärm ska nu visas på din TV.
Proffstips: Om du inte gillar hur det ser ut i vertikal orientering, vänd helt enkelt telefonen i sidled, så kommer bilden på din TV att göra detsamma.
Hur man lyssnar på Apple Music på en trådlös högtalare
Steg 1: Öppna Apple Music-appen och välj en låt, ett album eller en spellista att spela.
Steg 2: På Nu spelas på skärmen, tryck på AirPlay-ljud ikon.
Steg 3: I följande fönster väljer du din målljudenhet.
Steg 4: Tryck var som helst utanför fönstret för att återgå till Apple Music-appen. Du kommer nu att se att AirPlay-ljud ikonen visar att du till exempel är ansluten till Dining Room.
Steg 5: Slå Spela knappen, och det är det.
Proffstips: Du kan svepa uppåt från botten av skärmen när du spelar upp ljud på din iOS-enhet för att komma åt AirPlay-ljudkontrollen.
Så här tittar du på en YouTube-video på din iPad medan du spelar upp ljudet via dina trådlösa högtalare
Steg 1: Öppna YouTube-appen och välj en video att spela upp.
Steg 2: Tryck på AirPlay-video ikonen i det nedre högra hörnet av videofönstret och välj din målljudenhet i följande meny.
Steg 3: Ljudet börjar spelas upp på din valda högtalare.
Proffstips: Du kan också göra det genom att svepa uppåt när som helst från botten av skärmen för att komma åt kontrollcentret och välja din högtalare (eller TV) från listan.

Hur använder jag AirPlay från en Apple TV?
Apple TV och Apple TV 4K är redan inställda för att fungera som AirPlay-mottagare för ljud och video, men de kan också användas som avsändare, men bara för ljud.
Du kanske vill göra detta om du inte äger en soundbar eller en A/V-mottagare men du har några AirPlay 2-kompatibla högtalare, som Apples HomePod.
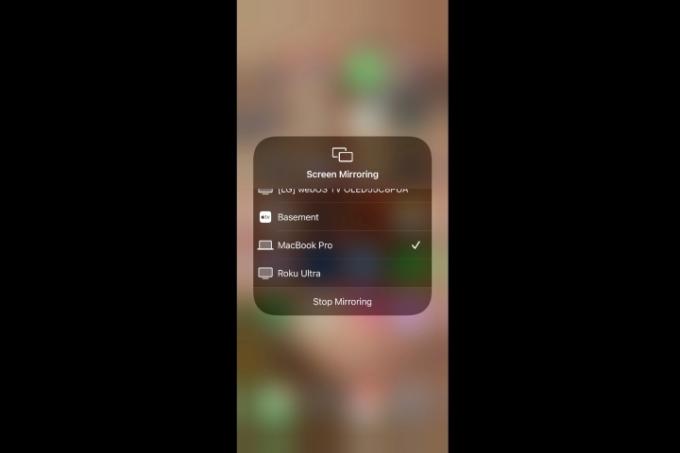
Hur man AirPlay från en iOS-enhet till en Mac
Om du någonsin har behov av att spegla din iPhone, iPad eller iPod Touchs skärm till din Macs större datorskärm, så gör du så här. Det är egentligen inte annorlunda än AirPlay-spegling vi har pratat om, men det är bara kompatibelt med Mac-datorer som kör MacOS Monterey eller senare och fungerar bäst på iOS 14 på denna lista över enheter.
Steg 1: Anslut din kompatibla iOS-enhet till samma Wi-Fi-nätverk som din Mac är på.
Steg 2: Öppna Kontrollcenter genom att svepa nedåt från det övre högra hörnet. Eller på en iPhone 8 eller tidigare, svep uppåt från skärmens nedre kant.
Steg 3: Tryck på Skärmspegling och välj din Mac från menyn som visas. Din iOS-enhets skärm bör nu speglas på din Macs skärm.
Så här använder du AirPlay för att streama ljudet för en film eller ett program du tittar på
Steg 1: Medan du tittar sveper du nedåt på din Apple TV-fjärrkontroll.
Steg 2: Välj Audio och välj sedan varje högtalare eller TV som du vill skicka ljudet till.
Hur man använder AirPlay för att streama ljudet för musik som du lyssnar på
Steg 1: Svep nedåt på din Apple TV-fjärrkontroll.
Steg 2: Välj AirPlay-ljud knapp.
Steg 3: Välj varje högtalare eller TV som du vill spela upp ljudet till.
Proffstips: Du kan också trycka och hålla nere på din Apple TV-fjärrkontroll och välja en högtalare.
Vad mer kan AirPlay göra?
Med Apples nya öppna inställning till A/V-produkter från tredje part via AirPlay 2, kommer denna teknik äntligen till sin rätt som ett sätt att hantera flera A/V-enheter i hemmet. Vi kommer att uppdatera den här artikeln regelbundet när nya funktioner läggs till och nya produkter välkomnas till AirPlay-familjen.
Redaktörens rekommendationer
- Hur mycket kostar Apple Music, och hur kan du få det gratis?
- Apple AirPods Max är 100 $ rabatt på Amazons helgrea
- Hur vi testar strömmande videoenheter
- Så här återställer du Apple AirPods och AirPods Pro
- Vanliga AirPods-problem och hur man åtgärdar dem




