Det kan vara svårt att hitta ett typsnitt du gillar – särskilt om du arbetar med marknadsföring eller grafisk design och regelbundet behöver hitta det perfekta typsnittet för ditt projekt.
Innehåll
- Ladda ner rätt typsnitt
- Förhandsgranska och installera teckensnittet på MacOS
- Installerar direkt från Font Book
Lyckligtvis, MacOS (eller på iOS, om du behöver hjälp med det) har avsevärt förbättrat hur du snabbt kan ladda ner, förhandsgranska och aktivera nya teckensnitt för populära designappar för Mac.
Rekommenderade videor
Så här installerar du typsnitt på en Mac och organiserar dem snabbt.
Ladda ner rätt typsnitt
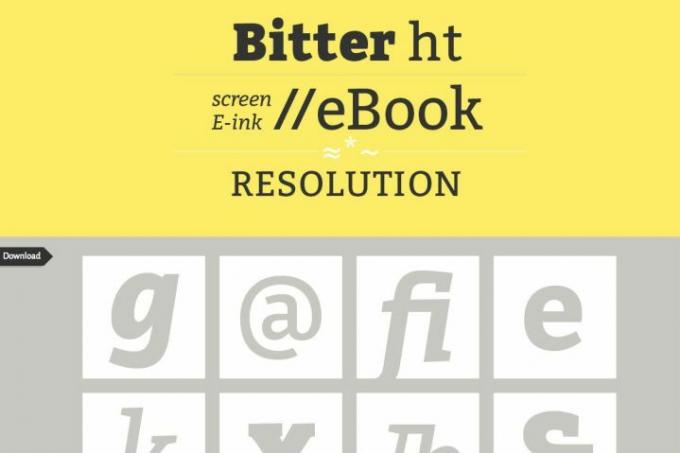
Steg 1: Leta efter typsnittet du behöver. Det finns många, många källor till typsnitt online, från tillfälliga listor till typsnitt speciellt för designers (eller så kan du bara bestämma dig för det designa ditt eget typsnitt). De flesta av listorna är gratis, även om vissa designerteckensnitt kommer med en avgift.
Steg 2: Se till att typsnittet du väljer är kompatibelt med MacOS. Du kan se genom att titta på filnamnet. Mac stöder TrueType- eller ".ttf"-filer och OpenType- eller ".otf"-filer. Lyckligtvis täcker detta majoriteten av nedladdade typsnitt. Du kommer dock inte att kunna använda PC-bitmapp eller ".fon"-teckensnitt, som inte är kompatibla. Förmodligen,
framtida öppen källkodsformat kommer att fungera bra.Steg 3: Du kanske vill dubbelkolla webbplatsrecensionerna för att se till att nedladdningar kan lita på - använd alltid en pålitlig webbplats innan du väljer att ladda ner något! Om allt ser bra ut, ladda ner teckensnittsfilen du vill ha. Detta kommer att lägga till en ny fil (potentiellt komprimerad) till din Mac-nedladdningssektion.
Förhandsgranska och installera teckensnittet på MacOS
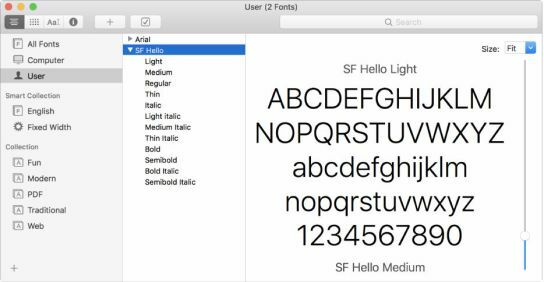
Steg 1: Navigera till filen du just laddade ner i Finder och öppna den sedan (expandera zip-filer efter behov först). Detta bör öppnas omedelbart Font bok. Det här är en app som ingår i MacOS för att göra det enklare att hantera teckensnitt, och den har flera användbara funktioner. När du klickar på ett helt nytt typsnitt kommer Font Book att dyka upp det och visa dig en förhandsvisning av det typsnittet.
Steg 2: Ta en titt på Font Books förhandsvisning. Du kan ändra typsnittet med rullgardinsmenyn högst upp i fönstret för att få en bättre titt på typsnittets olika vikter och stilar. Om det inte är vad du förväntade dig eller om det är något fel med utseendet, vill du förmodligen ladda ner en ny version av teckensnittet från en annan sida eller prova en ny typ av teckensnitt.
Steg 3: Längst ner i förhandsgranskningsfönstret för Font Book ser du alternativet att Installera typsnittet. Klicka på knappen så installeras typsnittet på din Mac. I teorin gör Font Book ett teckensnitt tillgängligt för alla appar på MacOS. I praktiken kan du dock stöta på vissa problem med saker som äldre Microsoft Word-appar, som kanske inte är korrekt inställda för att acceptera nya typsnitt.
Installerar direkt från Font bok

MacOS erbjuder ytterligare en metod för att installera teckensnitt som passar användare som vill införliva olika typsnitt samtidigt. Det är också ett bra alternativ för att uppdatera, förbättra och anpassa din specifika samling av teckensnitt för att göra dem lättare för dig att hitta och hantera. Om du är i en bransch där teckensnittsanvändning är utbredd och särskilt- webbingenjörer eller andra stora tekniska industrijobb, till exempel, så kommer detta att tjäna dig väl.
Steg 1: Klick Gå i din Macs menyrad och klicka sedan på Ansökningar. I programfönstret väljer du Fontbok — dess ikon är en bok med ett stort F på.
Steg 2: När Font Book fönster öppnas kan du utforska alla dina nuvarande typsnitt. Du hittar en alfabetisk lista över alla dina typsnitt, men du kan utforska avsnittet Smart Collection för att hitta andra sätt att organisera och visa dina typsnitt. Om du noggrant letar efter ett typsnitt kan det vara bra att kolla dina nuvarande typsnitt för att se vilka alternativ du har innan du laddar ner nya filer online.
Steg 3: Du kan nu installera dina typsnitt. Navigera till verktygsfältet och klicka på plus tecken (+), vilket kommer att visa ett nytt fönster. Navigera sedan till Nedladdningar mapp och bläddra bland de typsnitt du har installerat. Välj den Ikoner alternativ från ditt verktygsfält för att se varje typsnitt. För att installera flera teckensnitt samtidigt, tryck och håll ned Cmd tangenten på ditt tangentbord. Klicka på när du är redo att installera Öppen.
Steg 4: Alternativet Samlingar i Font bok håller ordning på alla dina typsnitt, vilket gör projekt enklare. Välj den plustecken (+) längst ner i sidofältet för att organisera dina teckensnitt som du vill.
De Fil och Redigera flikar i det övre verktygsfältet ger dig möjligheten att eliminera oanvända eller oönskade teckensnitt eller grupperingar av teckensnitt. Du kan också använda Font Book för att validera teckensnitt som ger dig problem. Klicka på Fil menyn för att komma åt teckensnittsvalidering.
Redaktörens rekommendationer
- Apple gav bara Mac-spelare en stor anledning att vara exalterade
- Denna kritiska exploatering kan låta hackare kringgå din Macs försvar
- Äger du en iPhone, iPad eller MacBook? Installera den här viktiga uppdateringen just nu
- De vanligaste Chromebook-problemen och hur man åtgärdar dem
- MacGPT: hur man använder ChatGPT på din Mac
Uppgradera din livsstilDigitala trender hjälper läsare att hålla koll på den snabba teknikvärlden med alla de senaste nyheterna, roliga produktrecensioner, insiktsfulla redaktioner och unika smygtittar.



