MP4-filer handlar om mångsidighet, och de är vanligtvis kompatibla med datorer, smarta tv-apparater, och även vissa äldre enheter som iPods. Om du har några FLV-filer som du vill projicera på en stor skärm eller mobil enhet, är det första steget att konvertera dessa videor till en MP4-fil.
Innehåll
- CloudConvert (webbaserat och bästa alternativet för Windows-användare)
- Gratis MP4 Converter (MacOS)
Det finns flera sätt som du kan starta konverteringsprocessen på, och vi har lyft fram tre huvudtekniker nedan.
Rekommenderade videor
CloudConvert (Webbaserat och bästa alternativet för Windows-användare)
CloudConvert driver sitt system från en fjärrserver som är utanför din enhet, så du behöver inte slösa med minne eller data på din telefon för att ladda ner tjänsten. Följaktligen underlättar dess enkla men ändå grundläggande programvara ett effektivt slutförande av enskilda specialprojekt.
När du är nöjd med utförda uppgifter har du olika lagringsalternativ för slutprodukten, inklusive din e-post, Dropbox eller
Google Drive konton. Du kanske tror att eftersom CloudConvert är en gratistjänst kommer den att ha popup-annonser som avbryter din användarupplevelse, men så är inte fallet. Du behöver inte oroa dig för oönskade distraktioner med CloudConvert eftersom det inte finns några popup-fönster.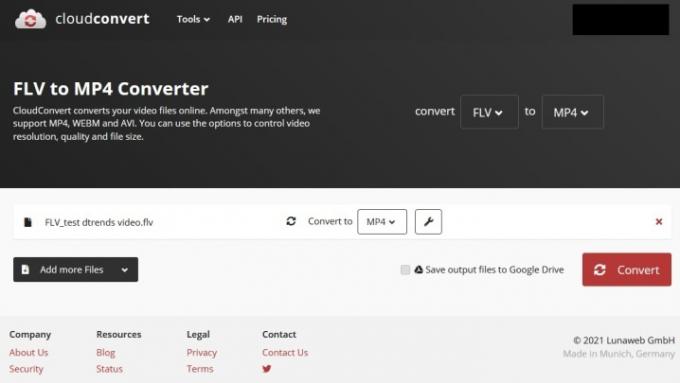
Steg 1: Från CloudConverts hemsida, Klicka på Välj fil knapp. Hitta FLV-filen du vill konvertera.
Steg 2: Konfigurera din utdatafil genom att välja MP4 från rullgardinsmenyn till höger om Konvertera till. De Rycka ikonen ger dig möjlighet att ändra inställningar som upplösning, volym och bildförhållande. Du kan också trimma klippet till en specifik start- och sluttid.
Steg 3: Klicka på Konvertera knapp. När din nya MP4-fil har bearbetats kan CloudConvert automatiskt spela upp din nya fil så att du kan se den och se till att videon ser korrekt ut innan du laddar ner den nya filen. Om du är nöjd med resultatet kan du ladda ner filen genom att klicka på den gröna Ladda ner knapp. Den nya filen bör dyka upp på din enhet Nedladdningar mapp.
Även om denna lätta freemium-app främst fungerar som en MP4-omvandlare, innehåller den också användbar videoredigering verktyg och låter dig utföra batchkonverteringar (möjligheten att konvertera videofiler till flera olika format på en gång).
Steg 1: Navigera till appens sida, och klicka på den blå Visa i Mac App Store länk för att kolla in appen i Mac App Store. Klicka sedan på den blå Fri knappen och ange ditt Apple-lösenord om du uppmanas.
Steg 2: När du har öppnat Free MP4 Converter klickar du på Lägg till video i det övre vänstra hörnet av appens fönster. Hitta och välj sedan den FLV-fil du vill konvertera.
Steg 3: Öppna rullgardinsmenynbredvid Profil. Välj den enhet du tänker spela med din MP4-fil. Sedan, cvälj en lagringsplats. Klicka på den blå Konvertera knapp.
Steg 4: När konverteringen är klar kan du njuta av din nya MP4-fil.
Redaktörens rekommendationer
- Hur du konverterar dina VHS-band till DVD, Blu-ray eller digitala
- Hur man rengör en bärbar datorskärm
- Hur man konverterar WMA till MP3
- Hur man använder Skype
- Hur man laddar ner och installerar MacOS Mojave
Uppgradera din livsstilDigitala trender hjälper läsare att hålla koll på den snabba teknikvärlden med alla de senaste nyheterna, roliga produktrecensioner, insiktsfulla redaktioner och unika smygtittar.




