Om du precis har köpt en ny Samsung smartphone – om det är det superkraftiga Galaxy S23 Ultra eller de mer budgetvänliga Galaxy A54 — du kanske är intresserad av att lära dig mer om Bixby, Samsungs inbyggda virtuella assistent som stöder beröring, tryck och röstkommandon.
Innehåll
- Vad är Bixby?
- Vad kan Bixby göra?
- Vilka enheter har Bixby?
- Komma igång med Bixby och Bixby Voice
- Hur man använder Bixby Voice
- Hur man använder Bixby Vision
- Hur man ändrar Bixby-inställningar
- Så här låter du Bixby kontrollera dina telefonsamtal
- Hur man stänger av och inaktiverar Bixby
Även om Bixby kan vara relativt enkelt att använda när du väl har börjat, kan lite förklaring innan du börjar din Bixby-resa vara till hjälp. Varför? Bixby skiljer sig lite från andra virtuella assistenter, och många nya användare är osäkra på hur de kan använda det. Här är allt du behöver veta om att använda Bixby för att hjälpa dig få ut mer av din Samsung-telefon.
Vad är Bixby?
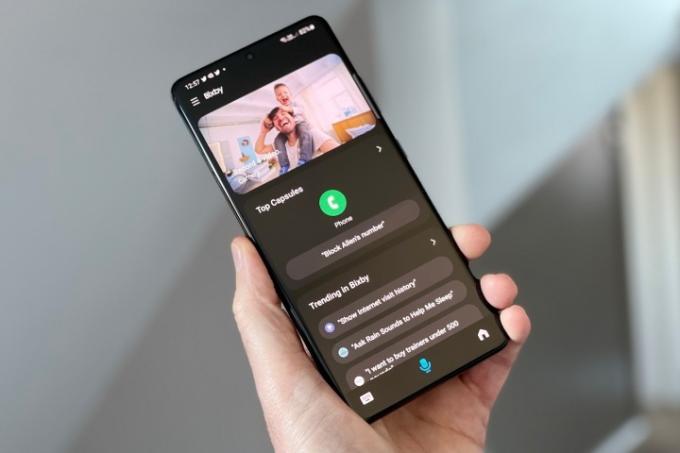
Som nämnts ovan är Bixby en virtuell assistent för Samsungs smartphones som kan följa röstkommandon, skärma telefonsamtal, låta dig styra din kamera handsfree och mer. Det är ett extremt användbart verktyg som introducerades i Galaxy S7-serien 2017 och har blivit en etablerad del av Galaxy-märket sedan dess. Bixby är tillgängligt på ett stort antal Samsung-enheter, inklusive saker som dess vikbara erbjudanden samt Galaxy-surfplattor.
Relaterad
- De bästa Samsung Galaxy S23-skalen: våra 16 favoriter just nu
- När får min telefon Android 14? Här är allt vi vet
- Samsung har ett billigare (och grönare) sätt att köpa en Galaxy S22
Jämförs ofta med sådana som Siri och Google Assistant, Bixby har många likheter med andra virtuella assistenter. Den har dock några användbara funktioner som gör den verkligen unik och ett användbart verktyg för alla som vill få ut det mesta av sina Galaxy-enheter.
Vad kan Bixby göra?
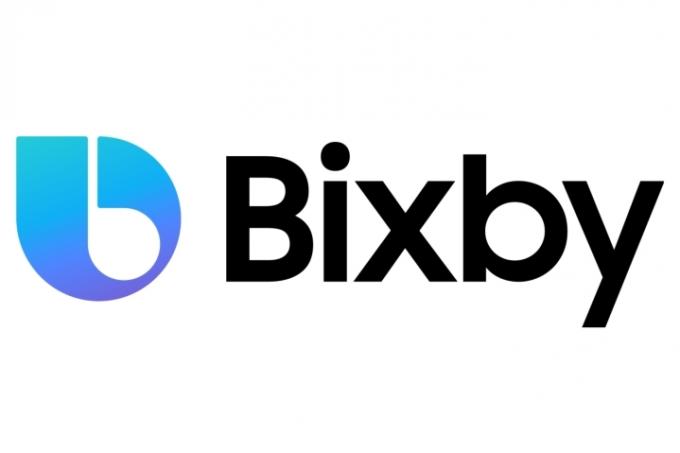
Det finns många användbara saker som Bixby kan göra för att göra din Galaxy-upplevelse smidigare. Den virtuella assistenten kan hjälpa dig att ta hand om enkla uppgifter med hjälp av röstkommandon eller skärmsamtal, men det kan också programmeras för att utföra vissa uppgifter som kallas "Bixby-rutiner" varje gång en specifik trigger händer. Du kan till exempel låta Bixby ställa in specifika larm för dig beroende på din morgonrutin, vilket kan ändra varje dag, eller så kan du ställa in specifika appar att öppna vid specifika tider beroende på din telefonanvändning rutin.
Ett verktyg som skiljer Bixby från sina andra virtuella assistentmotsvarigheter är Bixby Vision. Bixby Vision använder din kamera för att se specifika föremål eller landmärken och hjälpa dig att fatta mer välgrundade livsbeslut kring dem. Även om det kan låta lite vagt, beror det bara på att användningen av Bixby Vision är så olika.
Du kan till exempel använda den för att skanna ett sminkkit, och den kan tillåta dig att praktiskt taget prova den innan du bestämmer dig för om du vill köpa den eller inte. En annan sak som Bixby Vision kan göra är att skanna din omgivning om du är ute någonstans och komma med en lista över rekommenderade närliggande aktiviteter och restauranger. Medan andra virtuella assistenter erbjuder liknande tjänster, är det användarvänligheten och integrationen mellan funktioner som ger Bixby Vision dess unika nivå av hjälpsamhet.
I grunden kan Bixby användas som en enkel virtuell assistent för att använda din enhet handsfree, eller det kan vara en mer central del av din smartphones användningsupplevelse beroende på din telefonanvändning vanor. För att se hur Bixby klarar av andra AI-alternativ, kolla in hela vår Google Assistant vs. Bixby jämförelse.
Vilka enheter har Bixby?
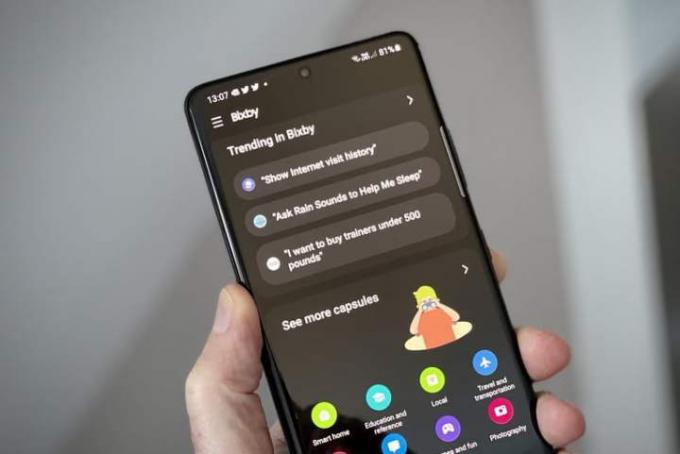
Efter introduktionen 2017 har Bixby blivit en stapelvara i Galaxy-enheter eftersom den har inkluderats i ett stort antal av dem, allt från de mer blygsamt prissatta modellerna till varje års senaste flaggskepp.
Bixby ingår i alla Galaxy S-modeller, som inkluderar serierna S10, S20, S21, S22 och S23. Den är också tillgänglig på mellanklass Galaxy A-modeller som A51, A52, A53, A54, A71, A72 och A73.
Bixby ingår också i alla versioner av båda Galaxy Z Fold och Galaxy Z Flip. När det gäller surfplatterbjudanden har Samsungs flaggskeppssurfplattor - Tab S-linjen - Bixby i alla nyare modeller, inklusive Tab S6, S7 och S8.
Som en allmän tumregel, om du har en Galaxy-enhet från de senaste åren, har du förmodligen Bixby på den, du kanske bara inte vet det.
Komma igång med Bixby och Bixby Voice

Att dra upp Samsung Bixby och Bixby Voice kunde inte vara enklare.
För att göra det på de senaste Galaxy-modellerna (som Galaxy S23 och S22), tryck och håll ned sidoknappen. Äldre Galaxy-telefoner, t.ex Galaxy S10, har dedikerade Bixby-knappar placerade under volymknapparna.
Om du använder Bixby för första gången kommer du till inställningsskärmen genom att öppna Bixby. Följ anvisningarna på skärmen och när du är klar kommer Bixby att ställas in.
Hur man använder Bixby Voice

När du har ställt in Bixby är du fri att använda röstassistenten när du vill. Du kan aktivera den genom att säga "Hej, Bixby" eller genom att hålla ned sidoknappen för att dra upp lyssningsläget. Om du inte vill se ut som om du pratar med din telefon offentligt kan du prata med Bixby genom att hålla telefonen upp mot örat, som ett telefonsamtal, eller genom trådlösa hörsnäckor som stöder telefon samtal.
Bixby kan utföra uppgifter som att skicka textmeddelanden via Samsung Messages-appen och svara på grundläggande frågor om vädret, kommande möten, sportresultat och filmvisningstider. Men det är bara toppen av isberget – röstassistenten fungerar även i appar som telefonuppringaren, inställningsmenyerna, kameraappen, kontaktlistan, galleriet och mer.
Utöver grunderna kan Bixby också hantera komplicerade uppgifter som att öppna en app i en delad skärmvy, rotera feljusterade foton, påminna dig om var du parkerade, spela upp videor på en TV i närheten och komponera e-postmeddelanden. Om du blir tillfrågad kan den samla alla foton du tog förra veckan i ett nytt album märkt "Vacation" och dela det med dina vänner, eller ta en selfie och sms: a till någon. Och den kan utföra tvåstegsåtgärder som "Öppna Uber och betygsätt min förare med fem stjärnor" eller "Öppna Instagram och lägg upp mitt senaste foto."
Det finns också några ganska söta handsfree-funktioner via Bixby. Till exempel kan du be Bixby att "läsa upp de senaste meddelandena", och den kommer att läsa dina texter eller e-postmeddelanden, förutsatt att du använder inbyggda Samsung-appar. Kort sagt låter Bixby dig använda din röst för att enkelt utföra uppgifter på din telefon, allt från de mest grundläggande till de mer komplexa.
Hur man använder Bixby Vision



Bixby Vision utnyttjar maskininlärning och databaspartnerskap för att göra kameran lite mer användbar. För att använda den, öppna Bixby Vision-appen. Mycket liknande Google Lens, Bixby Visions bildsökning försöker reda ut vad som än finns framför kameran och kan ge information relaterad till dess resultat.
Som standard öppnas Bixby Vision i Discover-läge, vilket låter dig söka på internet efter vad som helst som finns i kamerans ram. I huvudsak gör den en snabb Google-sökning och tar upp vilken bild som helst som matchar det du har framför dig. På så sätt kan du söka efter liknande varor, hitta videor om din vara eller hitta shoppingresultat för den. Upptäcksläget kan också användas för att skanna närliggande landmärken, som kan användas för att hitta närliggande attraktioner och restauranger. På samma sätt kan du skanna matvaror för att hitta restauranger som serverar liknande saker eller recept för att laga andra liknande saker.
Översättningsläget låter dig skanna text på ett främmande språk och översätta den till ditt valda språk. Den stöder ett stort antal språk och fungerar på samma sätt som andra exempel i sitt slag, som Google Lens. Radera texten du vill översätta i rutan på skärmen, så ska en översättning i realtid visas. Som med alla direktöversättningsverktyg kan det finnas problem när det kommer till korrekt grammatik och liknande, men det är ett pålitligt verktyg att använda, speciellt om du befinner dig i en främmande miljö.
Textläget fungerar för att helt enkelt kopiera text som ligger framför dig till din telefon. På så sätt kan du direkt kopiera text från en flygblad eller annat fysiskt föremål till din telefon. När den är markerad kan texten sedan översättas, kopieras eller sökas efter på Google för att hitta matchande text.
Hur man ändrar Bixby-inställningar

Det finns många aspekter av Bixby, så att ändra dess inställningar kan vara avgörande för att du ska få ut det mesta av den virtuella assistenten.
Att dra upp Bixby-inställningar menyn, öppna Bixby med sidoknappen eller genom att säga "Hej, Bixby" i din telefon. När Bixby lyssnar väljer du kugghjulsikonen längst ner till höger på skärmen. Här kommer du att kunna komma åt en uppsjö av inställningar, som Bixbys röstaktiveringsutlösare, språket den talar på och rösten den använder. Om du är ny på Bixby är det värt att ta några minuter för att titta på alla inställningar och anpassa dem efter dina önskemål.
Den andra platsen där du kan komma åt Bixby-inställningarna är Upptäck meny. För att komma åt det, dra upp Bixby och välj sedan alternativet som säger Upptäck på höger sida av Bixby-popupen. Här kommer du att kunna se olika sätt att använda Bixby, till exempel genom att be om saker som ett dagens skämt, sportresultat eller att den virtuella assistenten använder din kamera för att ta en selfie. Genom att scrolla ner till botten av menyn hittar du Tips för att använda Bixby alternativet, som länkar dig till en del av Samsungs webbplats som ger några handledningar om hur du använder den virtuella assistenten.
Om du vill ändra Bixbys snabbkommandon, välj de tre vertikala prickarna i det övre högra hörnet och välj Snabbkommandon från rullgardinsmenyn. Här kan du se de snabbkommandon som är på som standard och programmera dina egna genom att välja plusknappen i det övre högra hörnet. Med snabba kommandon kan du låta Bixby köra program efter att den hör små fraser som du säger för att bekvämt använda din telefon utan att ens behöva röra vid den. Om du till exempel säger "Jag går och lägger mig", kommer Bixby att ställa in ett alarm för dig automatiskt.
Så här låter du Bixby kontrollera dina telefonsamtal
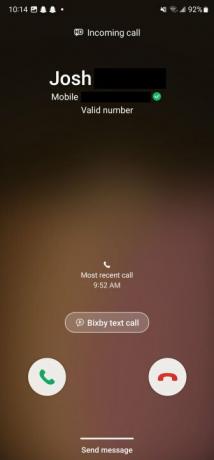
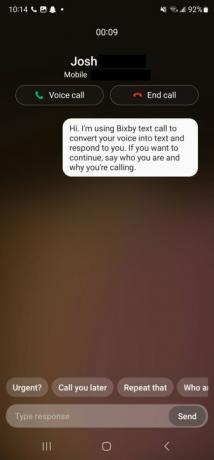
I en tid när det känns som att det är nästan konstant skräppostsamtal, Bixby kan hjälpa dig att sortera igenom dem och kontrollera dina samtal. Det är en verkligt användbar funktion som nyligen har lagts till med Samsungs One UI 5-uppdatering. I grunden fungerar det genom att du kan se en textversion av ett samtal som kommer igenom och som besvaras av Bixby. Efter att ha pratat med den virtuella assistenten kan du antingen välja att lyfta telefonen och prata med personen i andra änden eller avsluta samtalet utan att prata med dem.
För att få det konfigurerat, öppna telefonappen och välj ikonen för de tre vertikala prickarna i det övre högra hörnet. När du har gjort det väljer du inställningar alternativ från rullgardinsmenyn. I den Samtalsinställningar menyn, välj Bixby sms.
De Bixby sms menyn är din plats för dina samtalsscreeningsalternativ. För att aktivera samtalsscreening, växla reglaget överst på skärmen (den kanske redan är på som standard.) En gång den är på, du kan ändra språket och rösten för den virtuella assistenten som uppringare kommer att interagera med de Språk och röst flik. Genom att välja Snabba svar fliken kan du lägga till anpassade svar som kan nås med ett enda tryck när ett samtal börjar kontrolleras.
Med allt det konfigurerade, vänta tills du får ett samtal och välj Bixby sms i mitten av skärmen. När du gör det får du veta att den som ringer kommer att interagera med Bixby. Svep uppåt för att acceptera, så kommer du till en skärm som ser ut som en vanlig textkonversation. Bixby kommer att presentera sig för den som ringer, och du kommer att kunna se vad de har att säga i en textruta. Du kan sedan antingen använda de snabba svaren du programmerade i Bixby sms menyn eller skriv in ett nytt svar. När du gör det kommer Bixby att läsa meddelandet för den som ringer.
Om du bestämmer dig för att du vill prata med dem väljer du Röst samtal alternativ högst upp på skärmen, eller om du vill stoppa samtalet, välj Avsluta samtal.
Hur man stänger av och inaktiverar Bixby
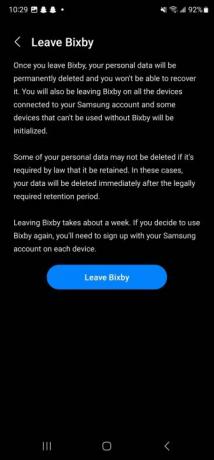
Om du inte vill att din telefon ska ha tillgång till Bixby av en eller annan anledning är det väldigt enkelt att stänga av den. Öppna dina enhetsinställningar genom att svepa nedåt från toppen av skärmen två gånger och välja kugghjulsikonen i det övre högra hörnet på skärmen. I inställningarna väljer du förstoringsglasikonen på höger sida av skärmen och söker efter Bixby. I sökresultaten väljer du Bixby-inställningar alternativ.
Här hittar du alla möjliga olika alternativ för Bixby. Om du vill ta bort Bixby från din enhet, scrolla ner till botten av sidan och välj Lämna Bixby. När du gör det kommer du att få information om vad det innebär att lämna Bixby, samt hur du får tillbaka det på din enhet om du skulle vilja ha det. Välj Lämna Bixby en gång till, så avinstalleras den virtuella assistenten.
Redaktörens rekommendationer
- De bästa Android-telefonerna 2023: de 16 bästa du kan köpa
- De bästa Samsung Galaxy S23 Ultra-skalen: topp 20 du kan köpa
- De bästa Samsung-telefonerna 2023: våra 8 favorit Galaxy-telefoner
- De bästa Samsung Galaxy S23 Ultra skärmskydden: topp 12 val
- Äger du en Samsung-telefon? Installera den här uppdateringen direkt




