Denna första iPad tog världen med storm 2010. Sedan dess har Apple sålt mer än 500 miljoner enheter, vilket inkluderar Air, Mini och Pro varianter. Även om designen har blivit snyggare och tunnare sedan surfplattans debut, har en aspekt inte förändrats: Det finns ingen dedikerad port för att mata ut video till en TV.
Innehåll
- Använd Apple TV
- Använd AirPlay 2
- Använd en adapter
I den här guiden visar vi hur du ansluter din iPad till en TV trots den uppenbara bristen på en HDMI-port. Våra metoder inkluderar att använda en Apple TV, en AirPlay 2 TV och en adapter som är specifik för din iPad-modell. Metoderna är enkla, så att du kan spegla iPad eller streama innehåll på nolltid.
Rekommenderade videor
Använd Apple TV
Ett dyrt sätt att ansluta en iPad till en TV är att installera en Apple TV set-top box, som ansluts till en av TV: ns HDMI-portar. Apple säljer två versioner: HD-modellen från $149 och 4K-versionen från $179.
Relaterad
- Bästa Apple-erbjudanden: MacBooks, AirPods, iPads, iMacs, AirTags och mer
- Apple kan möta "allvarlig" iPhone 15-brist på grund av produktionsproblem, säger rapporten
- Bästa Prime Day iPad-erbjudanden: Tidiga erbjudanden landar på toppmodeller
Båda modellerna stöder AirPlay, Apples egenutvecklade trådlösa teknik för att streama media från en certifierad enhet till en annan. Detta protokoll kräver att avsändaren och mottagarenheten är anslutna till samma Wi-Fi-nätverk.
Apple TV innehåller det mesta du kan använda på en iPad, men det kan finnas tillfällen då du vill spegla surfplattan så att du kan trolla Facebook på din skärm i väggstorlek. I det här scenariot vill du spegla iPad.
Spegla din iPad

Steg 1: Se till att Apple TV och iPad är anslutna till samma Wi-Fi-nätverk.
Steg 2: Se till att din TV är inställd på rätt HDMI-port för att se Apple TV-skärmen.
Steg 3: På iPad sveper du nedåt från höger sida av skärmen för att komma åt kontrollcentret.
Steg 4: Tryck på Skärmspegling knappen, som visas ovan.
Steg 5: Tryck på din upptäckta Apple TV-enhet som visas i popup-fönstret.
Gör följande för att sluta spegla:

Steg 1: På iPad sveper du nedåt från höger sida av skärmen för att komma åt kontrollcentret.
Steg 2: Tryck på den vita Apple TV knapp. Det kanske inte står "Apple TV" specifikt om du tidigare namngav enheten, som "Vardagsrum" eller "Sovrum", som visas ovan.
Steg 3: Tryck på Sluta spegla knapp.
Dela specifika media
Medan Apple TV har ett stort urval av appar, stöder den inte allt som erbjuds på iPad. Dessutom kanske du inte är sugen på att spegla din iPads skärm.
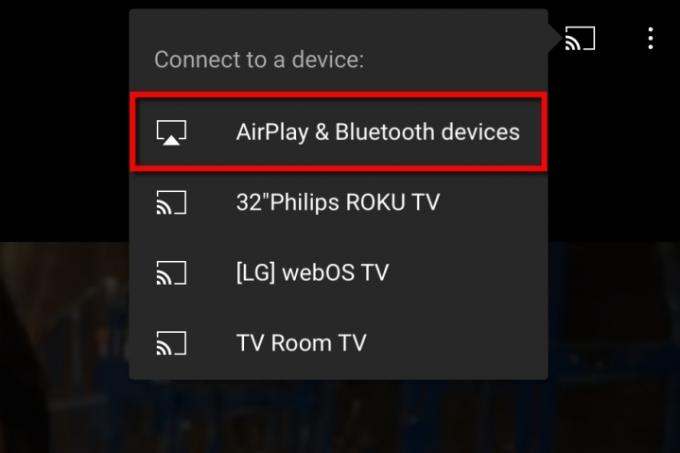
Steg 1: Se till att Apple TV och iPad är anslutna till samma Wi-Fi-nätverk.
Steg 2: Se till att din TV är inställd på rätt HDMI-port för att se Apple TV-skärmen.
Steg 3: På iPad letar du reda på media som du vill strömma till TV: n.
Steg 4: Tryck på AirPlay ikonen om tillgänglig. Om inte, tryck på Dela med sig ikonen (en ruta med en uppåtpil) först följt av AirPlay ikon.
Steg 5: Tryck på den upptäckta Apple TV-enheten.
Steg 6: För att sluta streama, tryck på AirPlay ikonen i det nedre vänstra hörnet.
Om du till exempel tittar på en YouTube-video på din surfplatta kan du snabbt skicka den till en Apple TV set-top box utan att behöva öppna den inbyggda Apple TV-appen och leta efter samma video. Här är hur:
Steg 1: Med YouTube-videon öppen på din iPad trycker du på Chromecast ikonen i det övre högra hörnet.
Steg 2: Tryck på AirPlay och Bluetooth-enheter alternativet i rullgardinsmenyn.
Steg 3: Tryck på målenheten för Apple TV som visas i popup-fönstret.
Använd AirPlay 2
Det enklaste sättet att ansluta en iPad till en TV är att använda AirPlay 2. Det är den andra generationen av Apples egenutvecklade trådlösa teknik och en del av iOS 11 och nyare.
Den första generationens AirPlay tillät endast iPad-ägare att ansluta till sin TV med Apple TV-set-top-boxen. Nu integrerar TV-tillverkare det nyare AirPlay 2-protokollet i sina TV-apparater, vilket eliminerar behovet av Apple TV-enhet eller irriterande adaptrar och kablar.
För att se om din TV innehåller AirPlay 2, besök Apples lista. Funktionen rullades inte ut förrän 2019, så chansen är stor att om din TV tillverkades innan dess har den inte inbyggd
För att ansluta din iPad till en AirPlay 2-kompatibel TV, följ samma anvisningar som anges i avsnittet Apple TV. Den enda skillnaden är att den extra set-top-boxen inte finns mellan din iPad och TV: n.
Använd en adapter
Det tredje, billigare alternativet är att koppla din iPad till en TV. Eftersom surfplattan inte har den traditionella HDMI-utgången kan du inte bara ansluta en kabel och använda TV: n som en andra skärm. I det här scenariot måste du köpa en adapter, och vilken typ du får beror på vilken iPad du äger.
Det finns tre olika portar som används i alla fyra tablettvarianter:
| 30-stifts dockningskontakt | Blixt | USB-C |
| iPad (Gen 1, 2, 3) | iPad (Gen 4, 5, 6, 7, 8) iPad Mini (Gen 1, 2, 3, 4, 5) iPad Air (Gen 1, 2, 3) iPad Pro (Gen 1, 2) |
iPad Air (Gen 4) iPad Pro (Gen 3, 4) |
30-stifts dockningskontakt

Chansen är stor att du inte försöker ansluta en av de tre första iPad-generationerna eftersom de är gamla som smuts och inte stöds. Den använder Apples utgående 30-stifts dockningskontakt, som är lång och bred. Ursprungligen stödde den här kontakten bara USB och FireWire, men Apple lade till videoutgång när de första iPads kom.
Medan Apple verkar vara slutsåld finns det flera tredjepartsadaptrar på Amazon för att ansluta din förfallna iPad till en TV, som LECMARK 30-stift till HDMI-adaptern. Det kräver dock iOS 9.3 eller senare.
Observera att första generationens iPad inte kan spegla sin skärm mot en TV.
Blixt

Detta är en förenklad version av Apples 30-stiftskontakt, vilket minskar antalet till 16. Den introducerades 2012 och är mindre och tunnare än sin föregångare medan själva kontakten har åtta stift på båda sidor, vilket betyder att båda sidorna kan vara vända uppåt när de sätts in i iPad.
Apple säljer en kompatibel adapter för $49.
Det finns billigare tredjepartsmodeller som säljs via Amazon, som WorldboyU: s Lightning till HDMI-adapter för $20.
USB-C

Apple går sakta över till USB-C, den senaste versionen av USB-gränssnittet som, liksom Apples egenutvecklade Lightning-gränssnitt, stöder en dubbelsidig kontakt. I ett nötskal, USB-C stöder högupplöst videoutgång, laddar en annan ansluten enhet (tänk iPhone, iPod Touch) och ansluter till flera enheter samtidigt.
Vid första anblicken ser Lightning- och USB-C-portarna nästan identiska ut: Tunna, långsträckta ovaler. Men titta lite närmare och du kommer att se att de är designade lite annorlunda.
Medan Apples Lightning placerar de 16 stiften på hankontakten (åtta på varje sida), placerar USB-C sina 24 stift inne i själva hamnen (12 på varje sida). USB-C-kontakten kan betraktas som "hona" trots att den går in i surfplattans port.
Du kan ta en kompatibel adapter från Apple för en rejäl $69, som lägger till ytterligare HDMI-, USB-C- och USB-A-anslutning.
Om du inte behöver allt detta finns det gott om tredjepartslösningar på Amazon som Anker USB-C till HDMI-adapter för $13.
Anslut din iPad till en TV
Steg 1: Anslut adaptern till din iPad.
Steg 2: Anslut en HDMI-kabel mellan adaptern och TV: n.
Steg 3: Byt TV: n till rätt HDMI-port för att visa iPad-skärmen.
Redaktörens rekommendationer
- En annan rapport tyder på att iPhone 15 Pro kommer att bli dyrare
- Hur man snabbladdar din iPhone
- Hur man blir av med någon annans Apple-ID på din iPhone
- Viktig säkerhetsuppdatering för Apple-enheter tar bara några minuter att installera
- iPhone 15: släppdatum och prisprognoser, läckor, rykten och mer




