Vad ska du göra när du inte behöver titta på en video utan istället bara behöver lyssna på ljudet? I dessa fall vill du ha den bärbarhet och lagring som erbjuds i en MP3. Vi kommer att visa dig hur du enkelt konverterar en MP4-videofil till en MP3.
Innehåll
- Steg 1: Navigera till CloudConvert
- Steg 2: Välj de filer du vill konvertera
- Steg 3: Välj ditt utdataformat
- Steg 4: Börja konverteringen
- Steg 5: Ladda ner din nya MP3
- Alternativ: valfri videokonverterare (Windows och MacOS)
Det finns en mängd gratis filkonverterare som du kan använda direkt i din webbläsare eller ladda ner till ditt skrivbord. Läs vidare för att lära dig om våra favoriter och våra enkla instruktioner om hur du konverterar dina MP4-filer med dessa gratisverktyg.
Rekommenderade videor
Steg 1: Navigera till CloudConvert
Hemsidan för CloudConvert är det bästa stället att börja. CloudConvert är en intuitiv, molnbaserad tjänst som ger ett fristående alternativ som kräver lite mer än en internetanslutning och din fil. Det är helt gratis, kräver ingen extra programvara för att köras och stöder mer än 200 format - viktigast av allt i vårt fall, MP4 till MP3.
Även om den resulterande ljudkvaliteten är bra, liksom konverteringshastigheten, tillåter ett gratiskonto bara upp till 25 gratis konverteringar per dag. CloudConvert bör dock passa dina behov om du bara behöver konvertera ett fåtal små filer per dag.
Steg 2: Välj de filer du vill konvertera
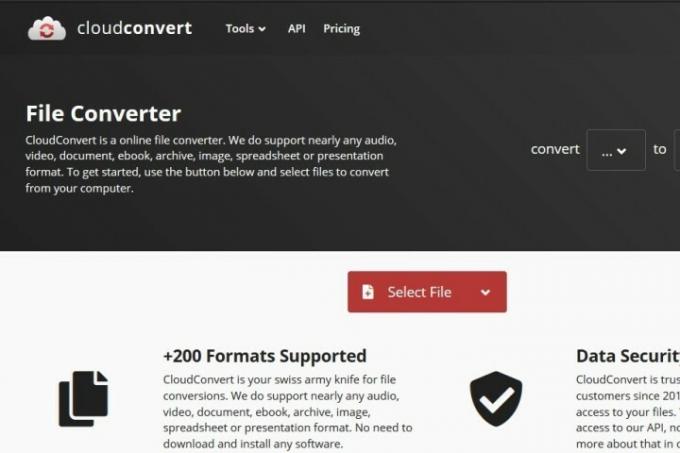
Klicka på Välj fil knappen i mitten av sidan och välj de videofiler du vill konvertera till MP3. Ett popup-fönster visas där du kan hitta eller söka efter önskade filer på din dator. Om du klickar på Drop Down-pil ikonen till höger om Välj fil, kan du också välja en fil från en URL eller från din Dropbox, Google Drive eller OneDrive. Observera att du måste logga in på ditt molnlagringskonto via CloudConvert-webbplatsen för att komma åt dina molnlagringsfiler. Om du gör det kan du automatiskt skapa ett gratis CloudConvert-konto.
När dina filer är valda klickar du på Öppen knappen i det nedre högra hörnet av popup-fönstret för att lägga till dina filer i konverteringskön.
Steg 3: Välj ditt utdataformat
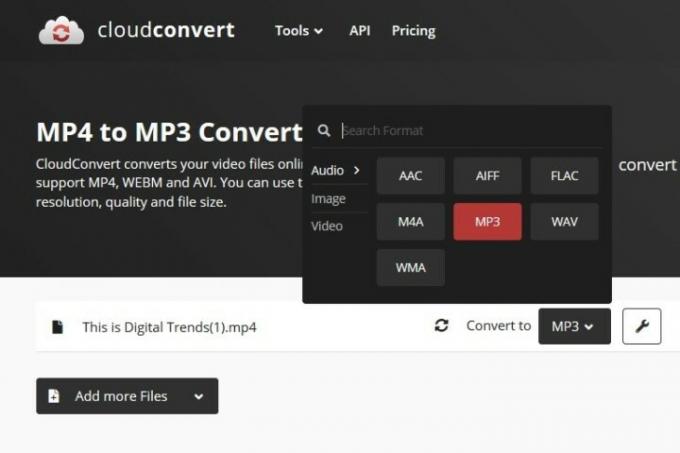
Klicka på Drop Down-pil knappen som visas efter att du laddat upp din MP4-fil och välj sedan Audio följd av MP3från rullgardinsmenyn. Klicka på Rycka ikonen som finns direkt bredvid filen om du vill finjustera ljudets bithastighet, ljud Qscale, volym eller längd. Det senare är ett otroligt praktiskt verktyg om din video har en introduktion eller avslutning med oönskat ljud. Klicka på den röda när du är klar Okej knapp.
Steg 4: Börja konverteringen

Klicka på den röda Konvertera knappen till höger på sidan när du har ställt in dina önskade utdatainställningar. Ett grått och gult fält visas som indikerar konverteringens aktuella status, tillsammans med en avbrytningsknapp (en röd X bredvid den grå-gula stapeln) om du ändrar dig av någon anledning. Vänta sedan tills konverteringen är klar.
Steg 5: Ladda ner din nya MP3
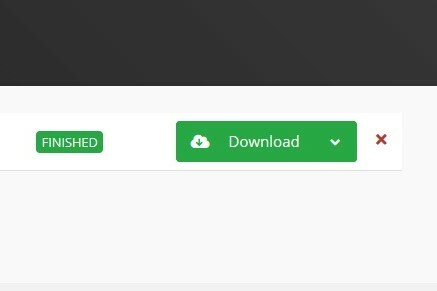
Det kan ta lite tid, men CloudConvert meddelar dig när din konvertering är klar. (En förhandsvisning av ditt MP3-spår kan spelas upp automatiskt så att du kan höra det innan du bestämmer dig för att ladda ner det.) Klicka sedan på den gröna Ladda ner för att spara den på din dator. Nu när du har rippat ditt ljud behöver du en anständig MP3-spelare för att spela det på. Det här är våra favoriter.
Alternativ: valfri videokonverterare (Windows och MacOS)
Du kan använda vår favoritvideokonverterare, Valfri videokonverterare, om du vill konvertera filer på din dator.
Genom att använda denna omvandlare kan användare konvertera MP4-ljud till en mängd olika format, inklusive det mycket bärbara MP3-formatet. Denna omvandlare är vårt bästa val på grund av dess höga hastigheter, bra video- och ljudkvalitet och dess breda utbud av enheter som stöds. AVC erbjuder även avancerade alternativ, inklusive beskärning och trimning av ljudfiler eller lagring av olika filer.
De AVC webbplats erbjuder en gratis upplaga av programvaran Any Video Converter som du kan ladda ner direkt. Du kan starta nedladdningsprocessen med ett enkelt klick Ladda ner knapp. Efter installationen öppnar du appen och klickar på Lägg till eller dra fil(er) knappen på skärmen.
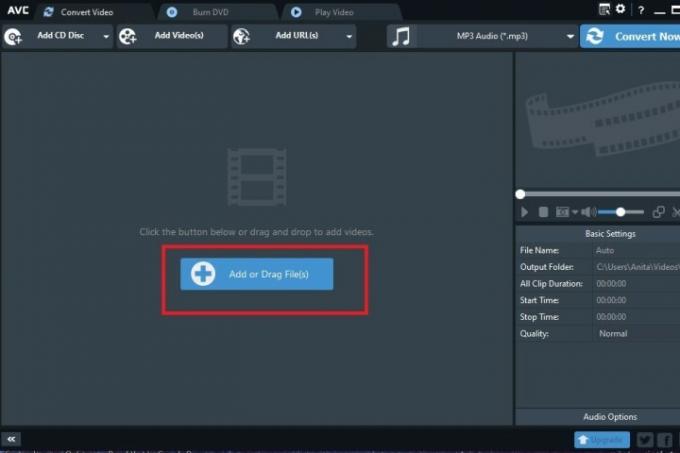
Ett popup-fönster visas där du kan välja MP4-filen som indata. Sedan väljer du MP3 som utdatatyp från alternativen i Rullgardinsmenyn till vänster om Konvertera nu! knapp. Cslicka på Musiknot ikonen i den här menyn för att se tillgängliga ljudalternativ. Välj sedan MP3.
Konverteringen börjar när du klickar på Konvertera nu! knapp. Dina nya MP3-filer spara plats öppnas automatiskt efter att konverteringen är klar så att du kan hitta din nya fil på din enhet direkt.
Redaktörens rekommendationer
- GPT-4: hur man använder AI-chatboten som gör ChatGPT på skam
- Hur du konverterar dina VHS-band till DVD, Blu-ray eller digitala
- De vanligaste Chromebook-problemen och hur man åtgärdar dem
- Nya AMD Zen 3-processorer kan utmana Intel medan vi väntar på Zen 4
- Vad är skillnaden mellan DDR3 och DDR4 RAM?
Uppgradera din livsstilDigitala trender hjälper läsare att hålla koll på den snabba teknikvärlden med alla de senaste nyheterna, roliga produktrecensioner, insiktsfulla redaktioner och unika smygtittar.




