Amazons röstassistent Alexa är vanligtvis förknippad med smarta enheter, från Amazons egna Echo-smarta högtalarlinje till kompatibla TV-apparater, luftkonditioneringsapparater och mer. Men vi nämner inte alltid att Alexa fungerar lika bra på Windows 10 och Windows 11 datorer, vilket kan vara extremt användbart om du föredrar att använda en PC hemma, men ändå vill ha enkel röststyrning för dina smarta enheter eller säkerhetsrutiner. Låt oss titta på hur du får dessa Alexa-funktioner på din Windows-dator och vad du ska göra med dem.
Innehåll
- Steg 1: Uppdatera allt
- Steg 2: Ladda ner Alexa-appen
- Steg 3: Konfigurera Alexa
- Steg 4: Experimentera med Windows-baserade röstkommandon
- Steg 5: Anslut dina smarta enheter till Alexa och använd dem
Steg 1: Uppdatera allt
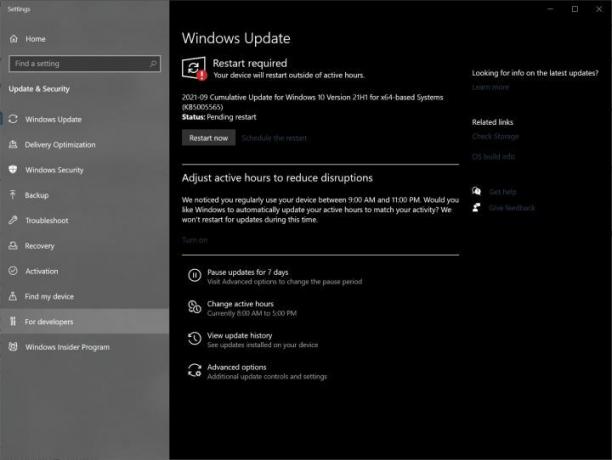
Kontrollera att din Windows-dator är helt uppdaterad och redo att börja. Du kan ladda ner Alexa på Windows 10 eller Windows 11, men du vill se till att versionen du har har de senaste uppdateringarna. Detta hjälper till med både säkerhet och kompatibilitet.
Steg 2: Ladda ner Alexa-appen
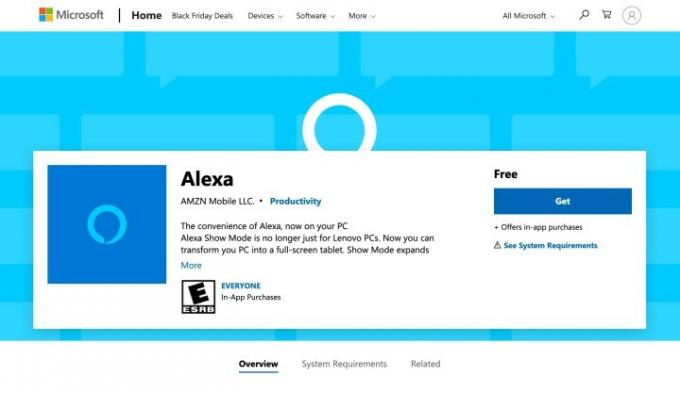
Microsoft har sin egen version av Alexa-appen redo och väntar på att bli installerad: Hitta Alexa-appen på Microsofts webbplats på din Windows-dator och välj Skaffa sig (eller ibland Installera) för att starta nedladdningen. När nedladdningen är klar (
Steg 3: Konfigurera Alexa
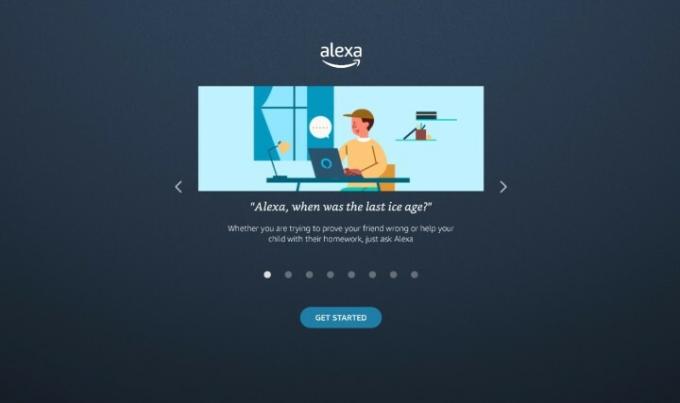
Alexa kommer nu att starta en installationsguide på din PC. Börja med att välja Komma igång.
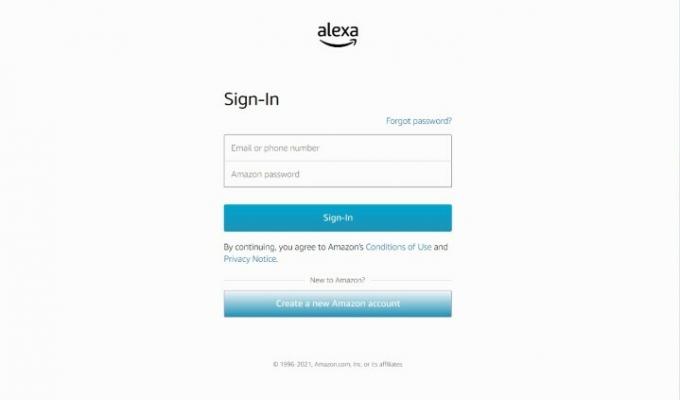
Logga sedan in med din Amazon-kontoinformation.
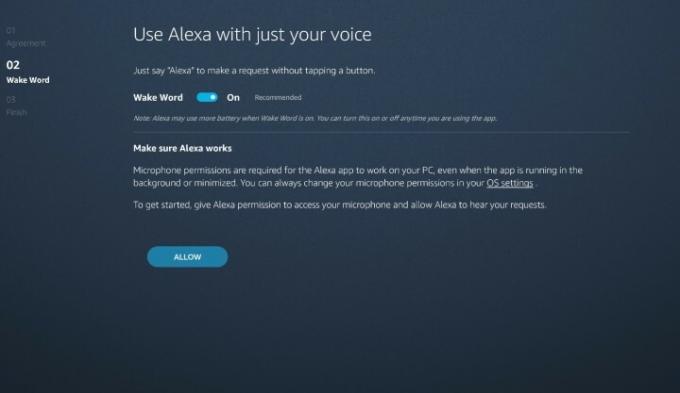
Guiden kommer att leda dig genom en rad frågor om hur du vill använda Alexa. Välj när det är lämpligt Håll med & fortsätt för att gå vidare genom uppmaningarna. När du kommer till Wake Word-sidan, se till att Wake Word är aktiverat - detta gör
Du kommer också att ha möjlighet att starta Alexa vid inloggning och att fästa
Vid något tillfälle kommer Alexa också att fråga om du vill aktivera röstassistenten på låsskärmen. Detta betyder
Steg 4: Experimentera med Windows-baserade röstkommandon
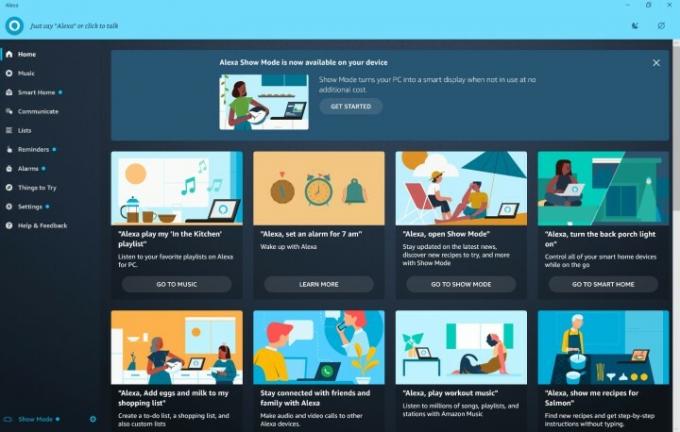
Alexa kan göra mycket på din dator direkt, så det är en bra idé att hitta användbara kommandon som du kan använda under hela dagen. De

Vi föreslår att du provar kommandon som att be Alexa göra en påminnelse, titta i din kalender eller lägga till något i en inköpslista. Du kan också spela musik efter eget val med rätt musiktjänster kopplade till Alexa. Du kan välja att ringa eller komma in på personer på din kontaktlista, och med Show Mode aktiverat, kan du förvandla dessa samtal till en videochatt också. Du kan också fråga
Steg 5: Anslut dina smarta enheter till Alexa och använd dem
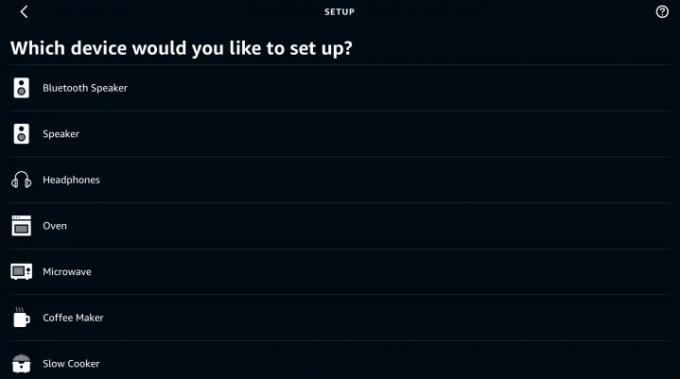
Du kan också använda Alexa på din PC för att styra alla anslutna smarta enheter.
Den goda nyheten är att om du har anslutit några smarta enheter till Alexa tidigare,
Redaktörens rekommendationer
- Hur du synkroniserar dina Alexa-enheter
- Amazon Echo Show 5 kan bli din för $45 tack vare Prime Day
- Denna Keurig kaffebryggare kan bli din för $50, eftersom Prime Day
- Denna SodaStream är rabatterad från $160 till $90 för Prime Day
- Prime Day betyder att du kan lägga till en bidé på din toalett för under 50 $
Uppgradera din livsstilDigitala trender hjälper läsare att hålla koll på den snabba teknikvärlden med alla de senaste nyheterna, roliga produktrecensioner, insiktsfulla redaktioner och unika smygtittar.




