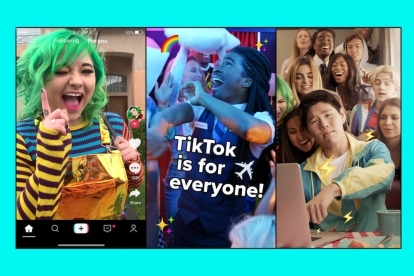
TikTok är underhållningsappen som har Snapchat innovativt för att hänga med, och är jämnt inspirera till skapandet av en ny telefon. Påminner något om den numera nedlagda Vine, den gratisappen fokuserar på korta musikvideor skapade av användare. Om du bara är sugen på lolz kan du bläddra igenom miljontals videor som laddats upp av andra användare, eller så kan du bli kreativ och skapa dina egna. Så här kommer du igång med TikTok.
Innehåll
- Komma igång
- Skapa en video
- Avancerade knep
- Hur du ändrar integriteten för dina videor
Komma igång

Om du är en videokännare men inte nödvändigtvis en kreatör är det enkelt att komma igång. Ladda bara ner TikTok på iOS och Android. Öppna sedan appen. På huvudskärmen kommer en populär video att se. Om du inte gillar erbjudandet, svep uppåt för att gå till nästa video. Du kan också betygsätta, kommentera och dela videon med hjälp av ikonerna till höger på skärmen. Du kan också bläddra bland populära videor och söka efter nyckelord eller hashtags för att hitta videor du gillar genom att trycka på Sök ikonen längst ned på skärmen.
Rekommenderade videor
Känner du dig kreativ? Tryck på Mig ikonen längst ned till höger på skärmen och skapa sedan ett konto med hjälp av anvisningarna på skärmen. Nu kan du skapa videor genom att trycka på +-ikonen på mig-skärmen. Även på skärmen Me, kan du se hur många likes och följare du har.
Skapa en video
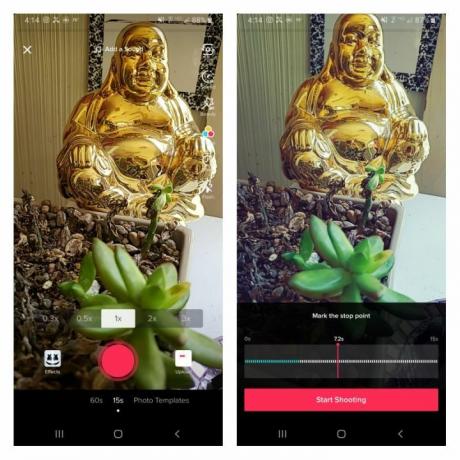 Alla videor på TikTok är 15-60 sekunder långa (du kan välja tidsgräns genom att välja alternativet under inspelningsknappen), så du kanske vill planera din video lite innan du sätter igång. När du är redo trycker du på + ikonen på mig-skärmen. Därifrån dyker videofilmningsskärmen upp. Du kanske märker att förutom den röda inspelningsknappen finns det många andra ikoner. Så här gör de:
Alla videor på TikTok är 15-60 sekunder långa (du kan välja tidsgräns genom att välja alternativet under inspelningsknappen), så du kanske vill planera din video lite innan du sätter igång. När du är redo trycker du på + ikonen på mig-skärmen. Därifrån dyker videofilmningsskärmen upp. Du kanske märker att förutom den röda inspelningsknappen finns det många andra ikoner. Så här gör de:
Effektikon: Den här ikonen är en fyrkantig smiley på skärmens nedre vänstra sida. Tryck på den och välj från en meny med specialeffekter som kan användas i din video, som glittrig snö, svartvita filmeffekter och interaktiva effekter som förändras när din kropp rör sig under filmning.
Fotomallar: Detta alternativ finns under inspelningsknappen och låter dig ladda upp dina foton till ett kreativt videogalleri, komplett med musik. Välj din mall genom att svepa åt vänster och tryck sedan på Välj foton för att ladda upp dina foton.
Lägg till ett ljud: Överst på skärmen hittar du Lägg till ett ljud alternativ. Tryck på den för att hitta en låt att lägga till i din video. Du kan också använda det här alternativet för att spara låtar för senare videor. Har du ingen aning om vilken låt du vill använda? Tryck på Upptäck ett ljud knappen i mitten av Lägg till ett ljud-skärmen för inspiration.
Flip: Flip gör precis vad den säger, den vänder kameran mellan fram- och bakåtvänd.
Fart: Hastighetsikonen låter dig styra hur snabb eller långsam din video är. Slå upp den i hög hastighet eller sakta ner för att maximera skratt.
Skönhet: Den här ikonen låter dig lägga till ett skönhetsfilter till din video. Tryck på ikonen för att slå på den och tryck på den igen för att stänga av den.
Filter: Filterikonen låter dig lägga till filter till din video, precis som med alla andra videoappar.
Timer: Vill du ha en kortare video? Timern låter dig anpassa hur lång du vill att din video ska vara. Använd skjutreglaget för att välja hur många sekunder videon ska spelas in innan den automatiskt stängs av.
Blixt: Tryck på blixtikonen med att slå på och av blixten på din kamera.
När du är klar med filmningen trycker du på den röda bocken. Du kommer sedan till en redigeringsskärm. Här kan du lägga till filter, klistermärken, byta ut effekter och ljud och lägga till text i videon. Efter redigering trycker du på Nästa knapp. På den här nya skärmen kan du beskriva din video, lägga till hashtags, tagga vänner, stänga av kommentarer, dela inlägget, ändra sekretessinställningarna och spara det som ett utkast.
Avancerade knep
När du är van vid grunderna kan du bli mer kreativ. Det finns till exempel en Duet-funktion där du kan kombinera din video med vänner. Allt du behöver göra är att be din vän skicka sin video till dig. Öppna den på skärmen Inkorg och tryck sedan på Dela med sig ikonen och Duett ikon.
Om du gillar specialeffekter kommer du förmodligen att gilla Green Screen-verktyget. Välj den Effekter ikonen på videoskärmen och under Trendigt trycker du på #greenscreen-ikonen. Därifrån kan du lägga till valfri bild från din telefon som du kan använda som bakgrund i din video. En användare använde till exempel green screen-effekten för att posera med en haj.
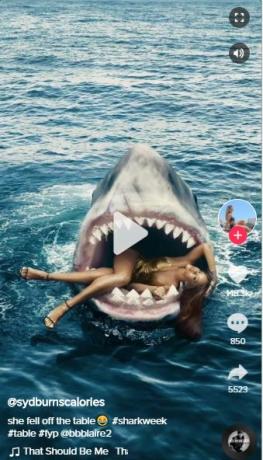
Hur du ändrar integriteten för dina videor
Ibland vill du inte att folk tittar på dina videor, särskilt när du precis har börjat. Du kan ändra vem som kan se varje video ganska enkelt. För videor som du redan har laddat upp trycker du på Dela med sig ikonen och sedan Vem kan se den här videon och välj Privat. Om du vill välja vem som ser den innan du lägger upp videon är det bara att välja Vem kan se den här videon och tryck sedan på Privat på skärmen för att spara och dela när du lägger upp videon. Om du är nyfiken på TikTok sekretessfrågor och skydd här är allt du behöver veta.
Redaktörens rekommendationer
- Du måste snart betala för att använda TweetDeck
- TikTok stämmer Montana i ett försök att upphäva det statliga appförbudet
- TikTok står inför ett direkt förbud i den första amerikanska staten
- Hur du får din del av Facebooks uppgörelse på $750 miljoner
- TikTok VD möter kongressen på torsdag. Så här tittar du
Uppgradera din livsstilDigitala trender hjälper läsare att hålla koll på den snabba teknikvärlden med alla de senaste nyheterna, roliga produktrecensioner, insiktsfulla redaktioner och unika smygtittar.



