En mesh-router sprider ditt Wi-Fi-nätverk genom flera åtkomstpunkter i byggnaden. Det är ett utmärkt sätt att fixa döda zoner och utöka Wi-Fi-täckningen över ett mycket större område. Att sätta upp ett mesh-nätverk tar dock lite mer arbete än att sätta upp en vanlig router. Här är vad du behöver göra.
Innehåll
- Steg 1: Välj rätt mesh-nätverk för dig
- Steg 2: Spana upp de bästa routerplatserna
- Steg 3: Anslut din router och ladda ner appen
- Steg 4: Namnge och länka din huvudsakliga åtkomstpunkt
- Steg 5: Anslut och namnge dina andra åtkomstpunkter
- Steg 6: Slutför ditt nätverk
- Viktiga saker att vara medveten om
Steg 1: Välj rätt mesh-nätverk för dig

För att skapa ett riktigt mesh-nätverk - i motsats till att ställa in en oberoende Wi-Fi-repeater - kan du göra två huvudval. Den första är att köpa kompatibla routrar eller repeatrar för en befintlig router som är mesh-kompatibel. Om du tittar på routerspecifikationerna kommer du att se att ett växande antal av dagens routrar har mesh-kompatibilitet, vilket innebär att du kan länka ihop dem utan att köpa ett helt nytt system. Det här alternativet kan spara lite tid och pengar, så det är värt att titta närmare på.
Rekommenderade videor
Det andra alternativet är att köpa en ny mesh-router som inkluderar allt du behöver direkt ur lådan, som Google Nest Wi-Fi. Detta är ett bra alternativ om du också vill ha en routeruppgradering eller ett mesh-system som är särskilt lätt att använda.
Relaterad
- Hur man optimerar Nvidias kontrollpanelinställningar för spel och övergripande prestanda
- De bästa mesh Wi-Fi-systemen för 2023
- Bästa routrar för Xfinity-heminternettjänst
Steg 2: Spana upp de bästa routerplatserna

Ditt mesh-system kommer att ha en primär router och en eller två extra åtkomstpunkter (även kallade noder, satelliter etc., beroende på märke). Din primära router kan vanligtvis gå där din gamla router var, men var placerar du åtkomstpunkterna? Välj ut de rätta platserna nu innan du startar installationen så att de är redo. Viktiga punkter att tänka på är:
- Separera åtkomstpunkterna i hela byggnaden för bättre täckning.
- Även om din primära router behöver en Ethernet-anslutning, bör dina andra åtkomstpunkter bara kräva ett eluttag.
- Din mesh-router har förmodligen rekommendationer för hur många fot ifrån varandra dina routrar bör vara: Ta en titt och följ riktlinjerna.
- I allmänhet bör åtkomstpunkter inte vara mer än två rum från varandra.
- Som vanligt är det bättre för signalen att ställa in åtkomstpunkterna i ett högt läge, så leta efter hyllor som du kan använda.
Steg 3: Anslut din router och ladda ner appen

Börja med att placera och koppla in din primära router – och bara din primära router – till ett uttag och din internetgateway. De flesta av dagens mesh-routrar använder appar för att göra routerkonfiguration och hantering enklare, så hitta och ladda ner alla nödvändiga appar och logga in eller skapa ett konto vid behov.
Leta nu efter ett alternativ för att upptäcka din nya router. Detta kommer att variera beroende på vilket nätsystem du har. Google Wi-Fi gör detta mycket enkelt genom att inkludera en QR-kod på den primära routern som du helt enkelt skannar med din telefon. Andra appar kan få dig att skriva in routerns SSID-nummer eller andra steg för att identifiera enheten du använder. Bekräfta för att börja konfigurera ditt nya nätverk.
Steg 4: Namnge och länka din huvudsakliga åtkomstpunkt
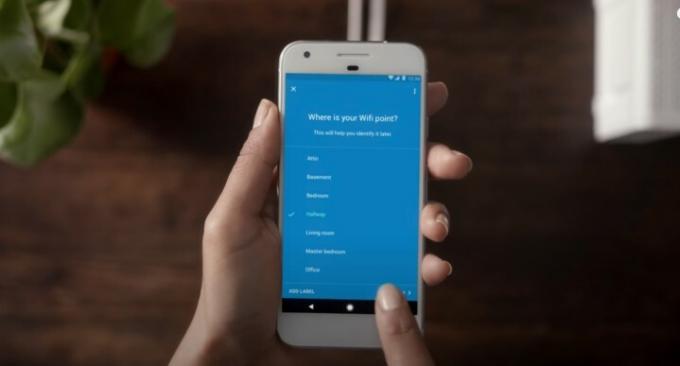
Nu bör du kunna namnge din router, tilldela den en plats i ditt hem ("vardagsrum", till exempel), eller en kombination av de två. Välj routerns namn och plats noggrant för att alltid veta att det är din primära router.
Vissa routrar kan också ha dig konfigurerad och namnge ditt trådlösa nätverk vid denna tidpunkt, men många kommer att vänta tills du är redo och dina andra åtkomstpunkter är konfigurerade.
Steg 5: Anslut och namnge dina andra åtkomstpunkter
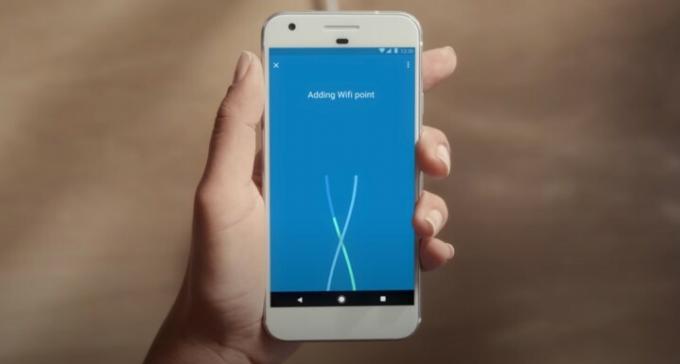
Nu är det dags att konfigurera dina andra åtkomstpunkter. Anslut en åtkomstpunkt på önskad plats, vänta tills den startar upp och följ din mesh-routers riktlinjer för att ansluta den till din primära router.
Denna process kan variera lite mellan nätverk. Googles app upptäcker automatiskt en åtkomstpunkt när du håller telefonen nära och låter dig snabbt lägg till det i ditt nätverk och namnge det med den plats åtkomstpunkten är på så att du inte får dem förvirrad. Andra mesh-åtkomstpunkter, som Netgears Orbi, kan använda LED-lampor för att visa att de startar upp, letar efter den primära routern, ansluter och lyckas ansluta sig. Detta kan ta några minuter, så oroa dig inte om det inte händer direkt. Följ dina instruktioner vid behov.
När en satellitåtkomstpunkt väl har anslutits kan du lägga till fler om det behövs. Gå bara en i taget och se till att de är anslutna innan du går vidare.
Steg 6: Slutför ditt nätverk

Din routerapp bör nu visa din router och åtkomstpunkter som alla anslutna på rätt sätt. Din app kan kräva att du laddar ner en del sista mjukvara vid det här laget. När du uppmanas, ställ in namnet och lösenordet för ditt Wi-Fi-nätverk vid denna tidpunkt också. Kom ihåg att den senaste standarden inom Wi-Fi-kryptering är WP3!
Google Wi-Fi har också en extra möjlighet att Testa nu för att se om dina åtkomstpunkter är på rätt ställen eller om ditt nätverk kan optimeras genom att flytta dem. Vi rekommenderar starkt att du kör det här testet för att säkerställa att nätverket fungerar som förväntat.
Viktiga saker att vara medveten om
Du kanske måste aktivera "mesh mode" för dina routrar: Vissa program kräver att du går in i routerinställningarna och väljer ett mesh-läge för att börja, särskilt om du uppgraderar en befintlig router med mesh-åtkomstpunkter.
Alla åtkomstpunkter bör ha samma SSID: Tänk på detta om du måste ange ett SSID för varje åtkomstpunkt under installationen.
Alla åtkomstpunkter bör vara på samma kanal och band: Din router kanske automatiskt kan växla enheter mellan band, vilket är bra, men om du blir tillfrågad, se till att du ställer in på samma kanal och band (2,4 GHz, 5 GHz, etc.). 2,4 GHz-bandet är vanligtvis standarden.
VLAN-taggning kan ändra denna process: VLAN-taggning är en process där varje datapaket taggas med en VLAN-identifierare om dessa paket går till olika VLAN på andra sidan av anslutningen. Det här spelar inte bra med mesh-routrar, så du kan behöva en nätverksswitch förutom dina routrar. VLAN-taggning kan krävas av en internetleverantör (ISP), så du kanske vill kontrollera.
Du kan gå med öppen källkod om du vill: Om du föredrar ett mycket mer praktiskt tillvägagångssätt kan du beställa ett kit från FreeMesh och ställ in ditt eget mesh-routersystem med mycket mer kontroll över programvara och inställningar.
Redaktörens rekommendationer
- CS: GO prestandaguide: bästa inställningar, fps boost och mer
- Bästa routererbjudanden: Spara på spelroutrar, mesh-nätverk
- De bästa budgetroutrarna du kan köpa just nu
- Vad är CPU-användning och hur man fixar hög CPU-användning
- Vad är ett mesh Wi-Fi-nätverk för hela hemmet och behöver du ett?
Uppgradera din livsstilDigitala trender hjälper läsare att hålla koll på den snabba teknikvärlden med alla de senaste nyheterna, roliga produktrecensioner, insiktsfulla redaktioner och unika smygtittar.




