Förhindra andra användare från att titta på filerna du laddade ner från Internet genom att ta bort innehållet i din Windows-mapp för nedladdningar. För att ytterligare skydda din integritet, rensa listan över nedladdade filer i Chrome, Firefox eller Internet Explorer.
Ta bort dina nedladdningar
Som standard sparar Windows 7 eller 8 dina nedladdade filer i en specifik mapp, som du kan komma åt genom att starta Utforskaren i Windows.
Dagens video
Steg 1
Klicka på Windows utforskaren ikonen i Aktivitetsfältet eller öppna Windows Startskärm eller Start-meny och välj Windows utforskaren från listan över applikationer.
Steg 2
Välj Nedladdningar från sidofältet för att öppna mappen Nedladdningar.
Dricks
Som standard listar Windows Explorer mappen Nedladdningar under Favoriter. Om du tog bort genvägen från kategorin Favoriter, öppna mappen Nedladdningar genom att navigera till följande mapp: C:\Users
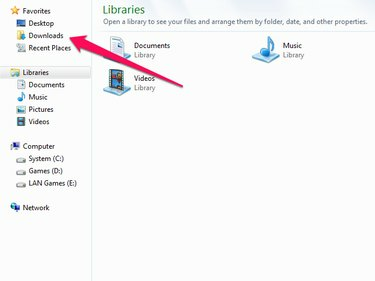
Bildkredit: Bild med tillstånd av Microsoft
Steg 3
Välj de filer du vill ta bort från mappen Nedladdningar. Högerklicka på
valda filer och välj Radera för att skicka dessa filer till papperskorgen.Dricks
- För att permanent radera filerna utan att skicka dem till papperskorgen, håll nere Flytta och tryck på Radera nyckel.
- Använder sig av dedikerad återställningsprogramvara, kan användare fortfarande komma åt dina filer även efter att du har tagit bort dem. För att permanent torka filerna från din hårddisk och förhindra att de återställs, överväg att ladda ner och installera ett gratis verktyg för borttagning av data som t.ex. ShredIt, Active@KillDisk eller Suddgummi.
- Vissa program kan spara nedladdade filer i alternativa mappar. Internet Explorer sparar till exempel nedladdade bilder i din dators fotomapp.
Rensa din webbläsares nedladdningslista
Var och en av de stora webbläsarna håller ett register över filer du laddat ner, vilket kvarstår även efter att du tagit bort dem från mappen Nedladdningar. Förhindra användare från att smyga en titt på dina nedladdningar genom att rensa webbläsarens nedladdningslista.
Varning
Att rensa webbläsarens nedladdningslista raderar inte de nedladdade filerna.
Google Chrome
Tryck Ctrl-J för att öppna Chromes nedladdningssida och klicka Rensa alla för att rensa listan.

Bildkredit: Bild med tillstånd av Google
Mozilla Firefox
Tryck Ctrl-J för att öppna Firefoxs biblioteksfönster och välj Rensa nedladdningar.

Bildkredit: Bild med tillstånd av Mozilla
Microsoft Internet Explorer
Tryck Ctrl-J och klicka på Tydlig lista knapp.

Bildkredit: Bild med tillstånd av Microsoft



