Du har sett den bästa YouTube-videon någonsin och du vill förvandla din favoritdel till en rolig GIF att dela med vänner. Eller så kanske du bara vill ha en ny GIF så att du kan reagera på dina favorit tweets online.
Innehåll
- Använd GIFs.com för fantastisk anpassning
- Använd Giphy för höghastighetsresultat
- Ladda ner Gifit! för långsiktigt arbete
Oavsett din anledning är det lättare att göra en GIF än det ser ut. Så här kan du förvandla några sekunder av en YouTube-video till en högkvalitativ GIF-fil.
Rekommenderade videor
Relaterat innehåll
- De bästa apparna och webbplatserna för GIF-tillverkare
- Hur man gör en animerad GIF med Photoshop
I den här guiden kommer vi att lära dig hur du gör en GIF från en YouTube-video med några enkla onlineverktyg. Vart och ett av verktygen som visas gör jobbet bra och är tillräckligt enkelt för att du ska kunna skapa GIF-filer på bara några minuter.
Relaterad
- Hur du konverterar dina VHS-band till DVD, Blu-ray eller digitala
- De vanligaste Chromebook-problemen och hur man åtgärdar dem
- 10 längsta videor på YouTube
Använd GIFs.com för fantastisk anpassning
Steg 1: Hitta YouTube-video som du vill förvandla till en GIF (kanske ett NASA-arkiv?) och kopiera dess URL.

Steg 2: Navigera till GIFs.com. Klistra in din valda YouTube-URL i den vita rutan till vänster på sidan (dubbelkolla att du kopierade hela länken så att detta fungerar). Det bör automatiskt upptäcka det. Du kan också ladda upp dina egna videor till webbplatsen genom att klicka på Dra och släpp eller välj fil knapp.

Steg 3: Om din bild har en annons i det nedre vänstra hörnet, se till att klicka på X för att få det att försvinna (annars kommer det att visas i din GIF). Klicka sedan på tidslinjen under bilden och välj start- och sluttider för din animerade GIF. En blå stapel indikerar den period som kommer att användas.
Du kan göra den så lång eller kort som du vill, men kom ihåg att ju längre animering, desto större filstorlek. Vissa platser där du vill dela GIF kan sätta en gräns för storleken. Twitter, till exempel, har en GIF-gräns på 5 MB på mobila enheter och 15 MB på stationära enheter – även om 15 MB anses vara väldigt, väldigt stort för en GIF.
Lägg sedan till en bildtext eller ett klistermärke om du vill. Du kan också beskära bilden, samt lägga till andra effekter som suddighet eller utfyllnad som kan passa ditt nya meme eller bara göra bilden lättare att titta på. När du är nöjd klickar du Skapa gif i det övre högra hörnet.
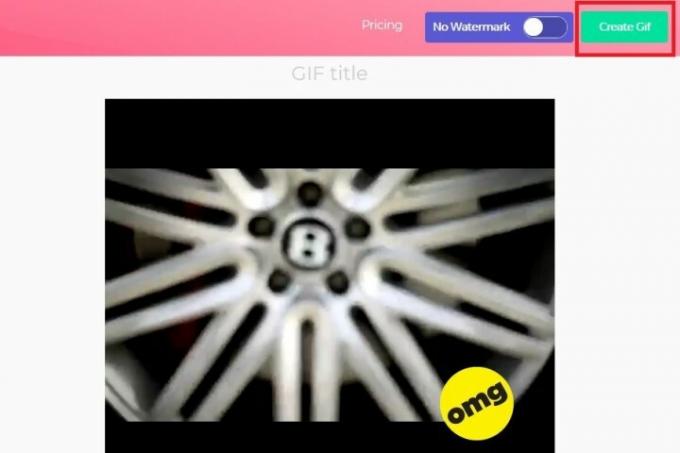
Det kan ta lite tid att skapa bilden, särskilt om du skapar en lång GIF, så ha tålamod.
Steg 4: Nästa sida ber dig bekräfta GIF-titeln, samt välja alla taggar du vill att den ska ha. Klick Nästa när du är klar med dina inställningar.

Steg 5: Den sista sidan ger dig alternativ för att ladda ner, bädda in eller dela din nyskapade GIF. Du får också en förhandstitt för att se hur det ser ut. Om du vill ta bort vattenstämpeln i hörnet kan du, men det innebär att du registrerar dig för premiumtjänst, som börjar på $ 2 i månaden, och det är inte något du behöver göra för casual GIF skapande. För att ladda ner dina GIF-filer, tryck på Ladda ner och välj önskad GIF-storlek från rullgardinsmenyn som visas.
Använd Giphy för höghastighetsresultat
Annan populär onlinetjänst för att skapa GIF är Giphy. Den stöder YouTube- och Vimeo-länkar, såväl som manuellt skapade GIF-filer från foton. Den har också en mängd olika alternativ för att anpassa din GIF, inklusive att lägga till bildtexter och andra element för att göra det precis som du vill.
Steg 1: Kopiera YouTube URL för videon du vill göra en GIF från och navigera till Giphy.coms GIF-tillverkare.
Steg 2: Klistra in din YouTube-URL i inmatningsrutan längst ned på sidan. Du kommer att uppmanas att logga in på ett Giphy-konto och kommer inte att kunna skapa GIF-filer på den här webbplatsen utan det.
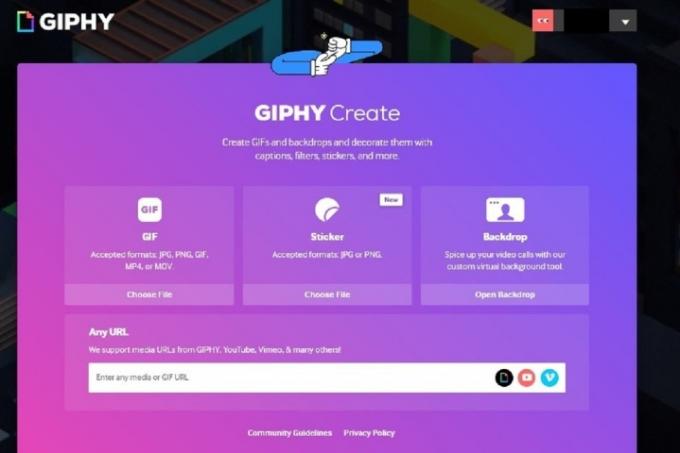
Steg 3: Välj starttid och varaktighet för din GIF och klicka på Fortsätt att dekorera knapp.
Steg 4: Lägg till en bildtext om du vill, samt eventuella klistermärken eller ritade överlägg. När du är nöjd klickar du på Fortsätt att ladda upp knapp.
Steg 5: Du kan också lägga till taggar eller avgöra om din GIF är offentlig för andra eller inte. När du har gjort dina inställningar klickar du på Ladda upp till GIPHY för att skapa och publicera den. Vänta på att GIF ska skapas. Om den är lång kan det ta några minuter.
Steg 6: Du kan nu använda de tillgängliga länkarna för att ladda ner din nya GIF, kopiera en länk till den, bädda in den på en webbplats och mer! För att ladda ner den till din dator, klicka på Media och välj sedan din föredragna version av den genom att klicka på motsvarande version Ladda ner knapp.

Du har arbetat hårt för att skapa denna fantastiska GIF, så nästa naturliga steg är att dela den på sociala medier för alla dina vänner och familj att njuta av. Ibland kan saker bli lite skraj när det kommer till att dela olika medier, så kolla in våra artiklar om inläggGIF på Instagram och ladda upp dem till Facebook om du stöter på svårigheter.
Ladda ner Gifit! för långsiktigt arbete

GIPHY är utmärkt för att göra enstaka GIF, men det finns bättre alternativ om du vill konvertera videor regelbundet, som GIFit!. Det kostnadsfria, nedladdningsbara tillägget är lätt att använda. Installera bara appen så skapar du animerade GIF-bilder på nolltid.
Med tillägget, en GIFit! knappen kommer att visas längst ned i alla YouTube-videor du tittar på. Klicka på knappen för att skapa en GIF på videon du vill ha. Appen låter dig ange vilken del av videon du vill konvertera till en GIF. Du kan också ändra filstorlek och bildkvalitet. GIFit! Ska göra resten.
Google Chrome är den enda webbläsaren som stöder GIFit! Om du inte har använt Chrome än, GIFit! är en utmärkt anledning att börja. Det här tillägget kanske inte fungerar med YouTube-videor som "använder Flash-spelaren med våld."
Redaktörens rekommendationer
- Hur mycket RAM behöver du?
- Det här är de 10 mest sedda YouTube-videorna genom tiderna
- YouTube ger alla ändringar för att zooma och videonavigering
- YouTube lanserades för 17 år sedan idag med den här videon
- Så här provar du YouTubes nya videonedladdningsfunktion för skrivbordet
Uppgradera din livsstilDigitala trender hjälper läsare att hålla koll på den snabba teknikvärlden med alla de senaste nyheterna, roliga produktrecensioner, insiktsfulla redaktioner och unika smygtittar.




