Om du längtar efter att hålla ett öga på någon (eller någonstans), men har en begränsad budget, var inte rädd. Vi befinner oss i det andra decenniet av 2000-talet. Du behöver inte köpa en massa dyr utrustning för att övervaka ett område längre - dock en del av dem bästa hemsäkerhetskameror är billigare än du kanske tror.
Innehåll
- Hur man använder AlfredCamera
- Ändra kamerans namn
- Några anteckningar om AlfredCamera
- Android alternativ
- iPhone-alternativ
Rekommenderade videor
Lätt
20 minuter
Smartphone
Telefon laddare
Stativ
Bärbar dator
Allt du behöver är en smartphone - helst en du inte använder - och något för att se flödet. Med några få dollar, en mobil enhet, en laddare och lite tejp eller ett stativ för monteringsändamål kan du övervaka vad du vill.
I den här guiden använder vi Alfredkamera som ett gratis exempel, men vi listar även bra alternativ för både iOS och Android.
Hur man använder AlfredCamera
Vi valde AlfredCamera (Google Play) (Apple App Store) eftersom det har utmärkta användarrecensioner, det är enkelt att använda och det fungerar utmärkt. Du kan använda den här tjänsten gratis, men det finns några nackdelar, som annonser och inspelningsgränser. Du kan låsa upp allt den här tjänsten har att erbjuda genom ett månads- eller årsabonnemang.
I det här exemplet använder vi gratiskontot och ställer in en Pixel 3 som kameran. För att se flödet använder vi en bärbar dator och Googles webbläsare Chrome – inga tillägg behövs.
Krav på mobila enheter:
- Android 5.0 eller senare
- iOS 8 eller senare
Obs: Innan du börjar, se till att du använder ett trådlöst nätverk som är säkert och lösenordsskyddat. Det rekommenderas inte att ställa in detta på ett oskyddat nätverk, eftersom någon kan komma åt ditt nätverk utan din tillåtelse.
Steg 1: Installera appen och logga in med din e-postadress, ditt Google-konto eller ditt Apple-ID.
Steg 2: Välj hur du vill använda AlfredCamera. Som visas nedan valde vi Babyvakt, men du kan trycka på andra alternativ som Barnmonitor och Bort på en resa.
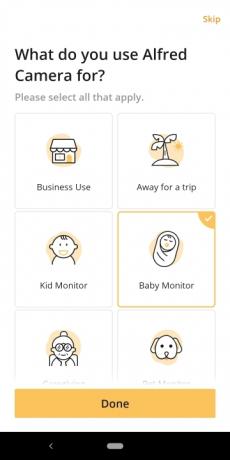
Relaterad
- Hur du stänger av din iPhone 14 Pros alltid-på-skärm
- Hur man döljer foton på din iPhone med iOS 16
- Hur du använder ChatGPT på din iPhone och Android-telefon
Steg 3: Det kan hända att appen är som standard i Viewer-läge. Om den gör det, tryck på Visare högst upp och välj Kamera istället.
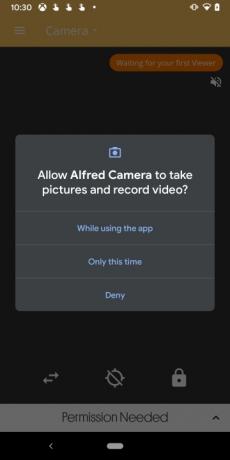
Steg 4: Tryck på ett av de tre behörighetsalternativen i popup-fönstret för att ta bilder och spela in video.

Steg 5: Tryck på ett av de tre behörighetsalternativen i popup-fönstret för att spela in ljud.
Steg 6: Para ihop telefonen med en annan enhet genom att logga in på AlfredCamera på den andra enheten. Du kan göra detta genom att installera appen på en annan telefon eller surfplatta, eller besöka AlfredCamera hemsida i valfri webbläsare och logga in med samma kontouppgifter.

Steg 7: Rikta telefonens kamera mot den plats du vill övervaka. Ett tablettställ eller telefonhållare fungerar, eller så kan du köpa en smartphoneadapter som skruvas fast i ett stativ. Som standard använder appen den bakåtvända kameran, men du kan byta till den främre kameran i mobilappen eller via webbvisaren.

Steg 8: Öppna AlfredCamera-webbplatsen i en webbläsare, logga in och klicka WebViewer visas i det övre högra hörnet.
Steg 9: Som visas ovan visar den angivna kameran en förhandsvisning som ändras som ett långsamt bildspel, men det här är inte själva flödet. Klicka på Förhandsvisning för att se liveflödet, som visas nedan.

Steg 10: Med liveflödet öppet håller du muspekaren över videon och en genomskinlig meny visas med följande verktyg:
- Ögonblicksbild — Ta en skärmdump som laddas ned automatiskt till din enhet.
- Inspelning — Spela in matningen i upp till 30 sekunder.
- Rotera — Vrid matningen 90 grader.
- Ficklampa — Slår på telefonens LED-blixt.
- Byt kamera — Växla mellan främre och bakre kameror.
- Lågljusfilter — Klicka en gång för att ställa in detta på automatiskt. Om du klickar två gånger aktiveras filtret.
- Fullskärm — Detta sätter webbläsaren i helskärmsläge. Det faktiska flödet expanderar inte.
- Siren — Telefonen avger ett ljud med maximal volym.

Ändra kamerans namn
Steg 1: Gå tillbaka till huvudportalen med din kamera.
Steg 2: Håll musen över bilden tills kuggikonen visas. Klicka på Kugge.
Steg 3: Klicka på Kameranamn och ange det nya namnet.
Här kan du justera andra inställningar, som att slå på/av rörelsedetektering, ställa in lågljusfiltret på Auto, växla funktionen "förbli inzoomad" och lägga till ett konto i Trust Circle.
Några anteckningar om AlfredCamera
Alla videor lagras i Ögonblick avsnitt på webbplatsen. Om du vill ladda ner videon, klicka på videon och den börjar spelas upp mot höger sida av webbläsaren. Klicka på Ladda ner eller Dela med sig knappar.
Om du vill spela in videor som är längre än 30 sekunder behöver du prenumerationen, som förlänger inspelningstiden till 120 sekunder. Abonnemanget låser också upp Zoom-funktionen, möjliggör HD-visning och -inspelning, tar bort annonserna, utökar molnlagring upp till 30 dagar och möjliggör schemaläggning av rörelsedetektering. Kostnaden är $4 per månad eller $30 per år. Om du bara vill inaktivera annonser tar en engångsbetalning på 17 USD bort dem för gott.
Tänk på att om du använder en telefon som kamera tar batteriet ur riktigt snabbt. Vi tömde cirka 20 % av batteriet på bara en timme när vi testade den här appen. Du bör alltid ha telefonen inkopplad när du använder den som kamera.
AlfredCamera tillhandahåller en webbkamerafunktion på webbplatsen som får åtkomst till din bärbara dators webbkamera. Du kan enkelt använda detta istället för en telefon och sedan se flödet i Android- eller iOS-appen.
Slutligen kan du komma åt appens inställningar genom att trycka på tre linjer "hamburgare" ikonen i det övre vänstra hörnet. Här kan du växla till visningsläge, aktivera rörelsedetektering, se kamerans hälsa och ändra kamerainställningarna.
Android alternativ
Om du äger en Android-enhet finns det många alternativ. Vi rekommenderar två.
WardenCam och IP-webbkamera
WardenCam och IP webbkamera är enkla, lätta att använda och fungerar på de flesta Android-enheter. Om du tål reklam är båda tjänsterna gratis att använda. Om inte, kan du få IP Webcam Pro för $4, medan WardenCam kostar $6.
När det gäller funktioner är båda i princip desamma oavsett om du behöver rörelsedetektering, mörkerseende eller möjligheten att granska händelser som ägde rum medan du var borta. De låter dig också justera upplösningen på ditt videoflöde och konfigurera din telefon så att den inte går i viloläge medan kameran är igång. Allt beror på personliga preferenser.
Få åtkomst till deras flöden på PC
WardenCam erbjuder inte en Windows 10- eller Mac-app. Istället kan du se flödet via webbplatsens Web Viewer.
Med IP-webbkamera har du några alternativ. Du kan se flödet med VLC eller vilken videospelare som helst med strömningskompatibilitet. Om du använder VLC, gå till Media > Öppna Nätverksström, och ange URL: en till din fjärrkamera. När du har angett webbadressen kan du ansluta och se genom din smartphones kamera. Tyvärr kan du inte spela in filmer särskilt bra med VLC; för det vill du välja mer kraftfull programvara.
Mer robusta inställningar
Här rekommenderar vi WebcamXP eller Netcam Studio. Både WebcamXP och Netcam Studio är gjorda av samma företag, men Netcam Studio är nyare och inkluderar en vattenstämpel när du tittar på film. Om du inte vill ha en vattenstämpel kan du antingen köpa programvaran för $50 eller använda WebcamXP, dess äldre men kapabla syskon, utan vattenstämpel. Båda begränsar dig dock till bara en kamera åt gången, så om du vill ha en galen installation med tre olika smartphones bör du investera i den betalda utgåvan av Netcam Studio.
Både WebcamXP och Netcam Studio erbjuder samma enkla funktionalitet som du behöver för att dra full nytta av din Android-enhets fjärrkamera. Båda kan se liveflöden från kameran, spela in film, aktivera när rörelse eller ljud upptäcks och ansluta med IP-webbkamera. De saknar mindre funktioner, som kamerafokusering och LED-kontroll, men du kan fortfarande fjärrstyra dessa via IP-webbkamera. Både WebcamXP och Netcam Studio är extremt mångsidiga med tanke på deras funktionsuppsättning, och om du bestämmer dig för att kicka upp det ett snäpp kan du förvandla din
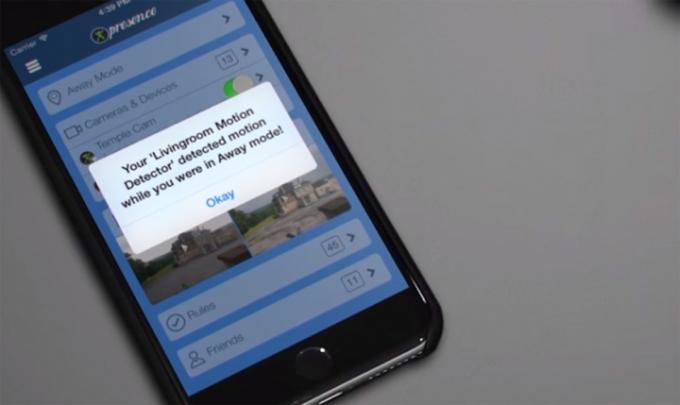
iPhone-alternativ
Som iPhone-ägare har du några alternativ för att ställa in fjärrvisning.
Närvaro
Närvaro av People Power är en jack-of-all-trades automatiseringsapp som erbjuder gratis anslutning till en annan iOS-enhet med endast tittare. Den kostnadsfria versionen låter dig se en livestream och skickar meddelanden när något händer i närheten. Inköp i appen för Presence Pro Video ökar din molnlagring, förbättrar videokvaliteten och möjliggör längre videoinspelningar.
Närvaro har en webbläsarversion som du måste registrera dig för att använda.
Babyvakt 3G
Om du vill ha ett foder av högre kvalitet för något som att övervaka en sovande baby, överväg Babyvakt 3G. Den kostar bara $5 och låter dig använda en gammal iPhone, iPad eller iPod touch som en trådlös babyvakt. Den nuvarande iterationen stöder watchOS och inkluderar videozoom och nattläge. Både Mac-appen och den Apple TV-appen kostar ytterligare 5 USD styck och är bra för att titta på ditt barn och prata med dem från ett eller två rum bort.
Hemma
Om du letar efter ett annat alternativ, kolla in AtHome. Det finns två komponenter i denna inställning: The AtHome Video Streamer app som fungerar som kamera, och Hemmakamera app som tar emot flödet. När de används tillsammans låter paret dig övervaka ditt valområde var du än är, så länge du har en Wi-Fi- eller mobilanslutning. Du kan också schemalägga inspelningar i förväg, titta på flera kameror på en enhet tack vare en funktion för delad skärm, och fjärrstyr din kamera för att få en bättre titt på rummet eller omgivande område.
Om du vill övervaka flödet med hjälp av en PC, tillhandahåller AtHome skrivbordsprogramvara för Windows 10. Du kan förvandla en Mac till en kamera -- Windows 10 också -- men det finns ingen app för att ta emot flöden.
Redaktörens rekommendationer
- Hur man förvandlar ett livefoto till en video på din iPhone
- Hur man hittar nedladdade filer på din iPhone eller Android smartphone
- Hur du hittar din borttappade telefon (tips för iPhone och Android)
- Hur man rensar cachen på din iPhone (5 sätt att göra det)
- Hur man lägger till iPhones Dynamic Island till din Android-telefon




