Har tagit tag i en ny Pixel 3 eller Pixel 3 XL smartphone? Kanske har du fått tag i en Pixel 3a eller 3a XL? Googles fantastiska prylar är top notch Android-köp. Så vi har samlat ihop några inställningar som vi tycker att du bör justera eller aktivera för att få ut det bästa av din nya Android-telefon. Kolla då in vår Pixel 3 och Pixel 3 XL recensioner för en fullständig genomgång av hur du använder din nya telefon - och kolla in våra val för bästa Pixel 3 fodral och Pixel 3 XL fodral för att lägga till ett visst skydd till dessa helglasprylar också.
Innehåll
- Slå på Spelas nu
- Aktivera fingeravtrycksgester
- Tweak Active Edge
- Aktivera Flip to Shhh och anpassa Digital Wellbeing
- Välj ett enhetstema
- Lås ner din telefon snabbt
- Håll automatisk rotering avstängd
- Aktivera RAW-foton
- Konfigurera batterisparare
- Ändra skärmens färger
Slå på Spelas nu
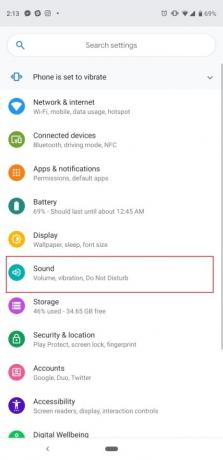
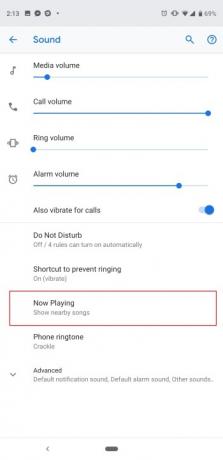
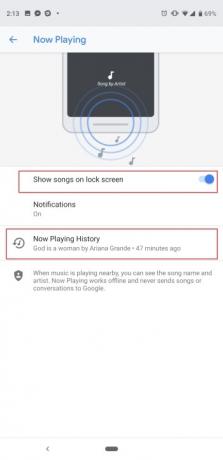
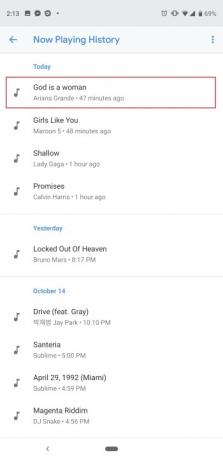
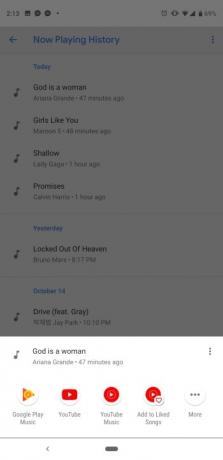
En av våra favoritfunktioner på Pixel 3 debuterade faktiskt på Pixel 2. Now Playing använder maskininlärning på enheten för att lyssna på musiken i din omgivning – oavsett om du är på ett kafé eller en restaurang kommer Pixel 3 att försöka hitta namnet på låten, och den kommer att visa den på låsskärmen och som en underrättelse. Oroa dig inte, allt detta görs offline och "skickar aldrig låtar eller konversationer till Google." Den är avstängd som standard, så här är hur du aktiverar den.
Rekommenderade videor
Gå till telefonens inställningar antingen genom att dra aviseringsskärmen hela vägen ner och trycka på kugghjulsikonen, eller genom att hitta appen Inställningar i applådan. Gå nu till Ljud > Spelas nu och tryck på Visa låtar på låsskärmen. Du kan också välja att få aviseringar här eller stänga av dem. Now Playing har förbättrats på Pixel 3 med ett nytt avsnitt "Now Playing History". Tryck på den så ser du en historik över låtarna som identifierats av telefonen sorterade efter datum. Ännu bättre, tryck på en av låtarna, så får du direkt tillgång till att spela låten på vilken installerad musiktjänst som helst som YouTube Music.
Det här är också ett bra tillfälle att se till att din Ambient Display är påslagen så att du kan se dessa musikvarningar genom att gå till Inställningar > Display > Avancerat > Ambient Display.
Aktivera fingeravtrycksgester


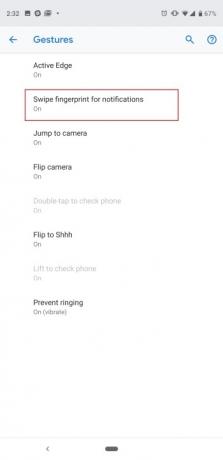
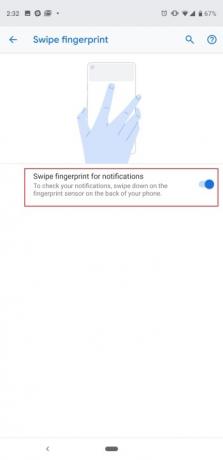
Fingeravtryckssensorn på baksidan av Google Pixel 3 eller 3a gör mer än att bara låsa upp din telefon. Du kan svepa fingret nedåt eller uppåt på den för att dra ned aviseringslådan eller trycka upp den. Det är särskilt praktiskt på Pixel 3 XL eller 3a XL, där det kan vara svårt att nå toppen av den stora 6,3-tumsskärmen. Den är avstängd som standard, så här är hur du aktiverar den: Gå till Inställningar > System > Gester > Svep fingeravtryck för aviseringar och tryck på reglaget. Svep nu nedåt eller uppåt på fingeravtryckssensorn så ser du att meddelandelådan magiskt flyttas upp och ner.
Tweak Active Edge


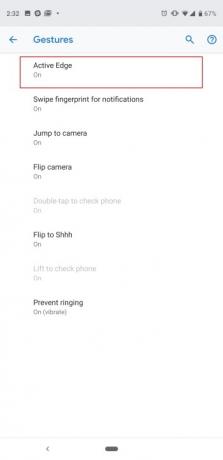
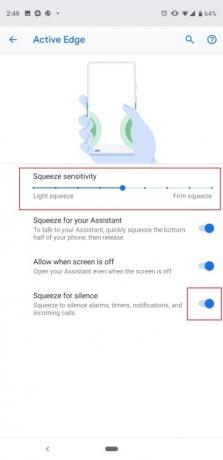
Googles Active Edge-funktion som låter dig klämma på sidorna av telefonen för att aktivera Google Assistant gör en återgång. Du kommer att bli ombedd med alternativet att konfigurera detta under telefonens installationsprocess, men det finns ett sätt att justera känsligheten efteråt. Du kan också stänga av den helt om du bara vill förlita dig på att trycka och hålla nere hemknappen, eller på att trycka på assistentikonen i Googles sökfält. Bege dig till Inställningar > System > Gester > Active Edge. Här kan du manuellt flytta runt pricken på reglaget för att kräva en fast eller lätt klämning för att aktivera Assistent, och det finns ett alternativ att stänga av den helt nedan, eller för att få den att fungera även när skärmen är av.
Active Edge är inte enbart för att komma åt Google Assistant heller. Du kan klämma på telefonen för att tysta ett alarm, timers, aviseringar och inkommande samtal, och du kan stänga av detta på samma skärm.
Aktivera Flip to Shhh och anpassa Digital Wellbeing

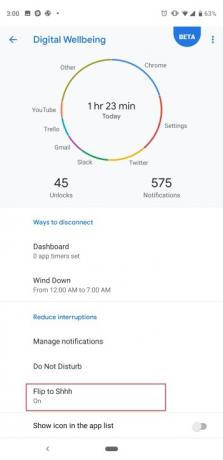

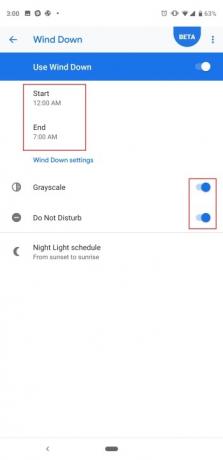
En av mjukvarufunktionerna du vill prova med din Pixel 3, 3a, 3 XL eller 3a XL är "Flip to Shhh", som, som det låter, tystar din enhet när du vänder telefonen på ett bord (skärmen vänd ner). Det är ett snabbt sätt att aktivera Stör ej, särskilt om din telefon vibrerar högt under ett möte eller en intervju. Gå över till Inställningar > Digitalt välmående > Vänd till Shhh och slå på den. Alternativt är inställningsalternativet också tillgängligt i Inställningar > System > Gester > Vänd till Shhh.
Medan du är i Digital välmående menyrekommenderar vi att du tar en titt på Googles alternativ för att minska smartphoneanvändningen. Vi tror inte att apptimers är för användbara (såvida du inte ställer in en för ett barn), men vi rekommenderar att du vänder på Varva ner, vilket kommer att ställa om skärmen till gråskala på natten och automatiskt slå på Stör ej läge. Det är ett bra sätt att hålla sig borta från telefonen innan du lägger dig och inte bli distraherad. Bara tryck Koppla av, välj en start- och sluttid, så kan du anpassa om du vill att Stör ej ska vara aktiverat också som en gråskaleskärm, eller till och med om telefonen ska slå på Night Light (som vänder skärmen gul för att skydda mot blått ljus).
Välj ett enhetstema
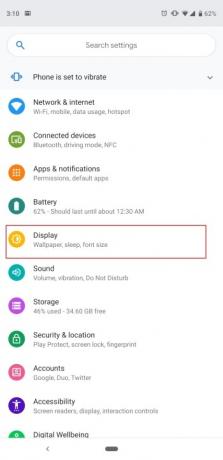


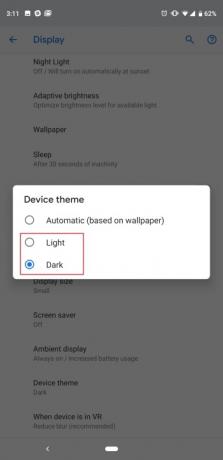
Det finns inget fullt i "mörkt läge" i Pixel 3, men det finns ett sätt att göra applådan och meddelandelådan mörkare. Det är lättare för ögonen när du är i ett mörkt rum och inte vill bli förblindad. Som standard är denna inställning på "Automatisk (baserat på tapeter)", vilket betyder att om du har en mörk bakgrund, aviserings- och applådan byter automatiskt till ett mörkt tema och vice versa om du har en ljusare tapet. Om du vill konfigurera det manuellt, gå bara till Inställningar > Display > Avancerat > Enhetstema > och välj Ljus eller Mörk.
Lås ner din telefon snabbt
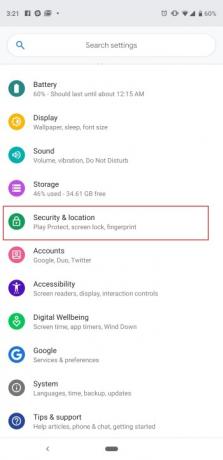
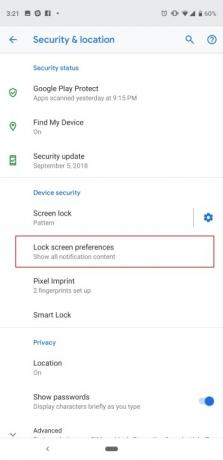
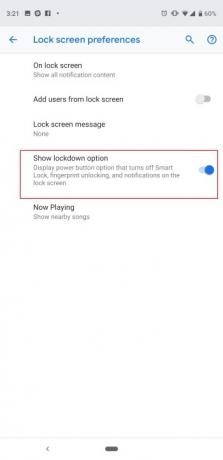
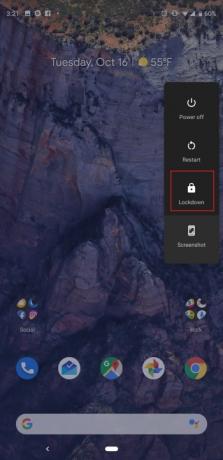
Det finns flera sätt att få din telefon att kringgå låsskärmen. Du kan ställa in Smart Lock, så att din telefon inte kommer att be dig låsa upp den när du är hemma, eller så kan du ställa in den så att den litar på anslutna Bluetooth-enheter så att din smartklocka eller hörlurar håller telefonen olåst. Men det kan finnas några ögonblick då du kanske snabbt vill låsa telefonen för att se till att ingen kan komma åt den utan ditt lösenord för låsskärmen. Google har gjort det enkelt, men du måste aktivera den här funktionen först.
Gå över till Inställningar > Säkerhet och plats > Låsskärmsinställningar > och slå på Visa låsningsalternativ. Nu när du trycker på och håller ned strömknappen ser du ett alternativ för att "låsa" telefonen. Detta stänger av Smart Lock, låter dig inte använda fingeravtryckssensorn och döljer aviseringar från låsskärmen. Det är osannolikt att du kommer att behöva använda den här funktionen mycket, men det kan vara väldigt praktiskt i vissa scenarier.
Håll automatisk rotering avstängd
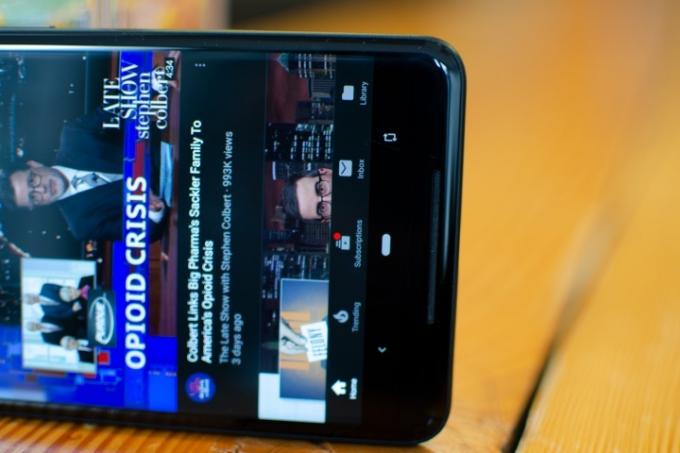
Trött på att din skärm ständigt roterar när du ändrar orientering? Automatisk rotering är en praktisk funktion, men den kan vara lite för känslig. Ett nytt smart rotationsverktyg i Android 9 Pie gör det så att du kan lämna växeln för automatisk rotation avstängd hela tiden. Hur fungerar det? Tja, först måste du faktiskt stänga av automatisk rotering av skärmen. Dra aviseringsfältet hela vägen ner tills du ser snabbinställningarna. Hitta Auto-rotera, och tryck på den för att stänga av den (om den redan var på). Gå nu in i valfri app och rotera skärmen till liggande - du kommer att se en rotationsikon som dyker upp bredvid hemknappen. Tryck på den, så kommer innehållet på skärmen att rotera till rätt riktning och det förblir låst. När du går tillbaka till stående orientering kommer knappen att dyka upp igen och tryck bara på den för att låsa den tillbaka till stående. Det är en mycket smartare implementering än att behöva hantera ett alltför känsligt system för automatisk rotation.
Aktivera RAW-foton
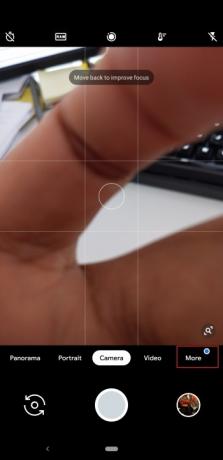

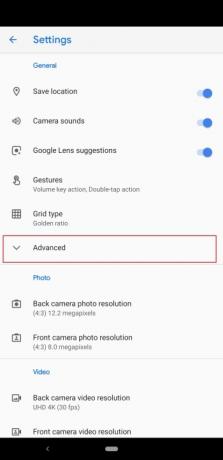
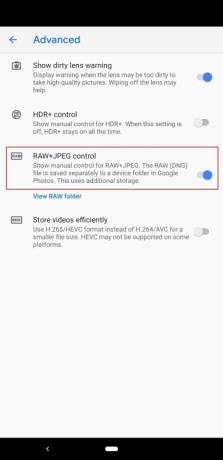
Pixel 3 tar utmärkta fotografier, och om du är en professionell fotograf kanske du vill ha ytterligare kontroll över att redigera dessa bilder. Det finns nu ett praktiskt sätt att se till att Pixel 3 fångar JPEG- och RAW-filformat. Öppna kameraappen genom att dubbelklicka på strömknappen eller genom att hitta den i applådan. Knacka Mer, sedan inställningar. Gå till Avancerad fliken och slå sedan på RAW+JPEG-kontroll. Du kommer nu att se ett separat album i Google Foto-appen som låter dig komma åt dessa RAW-fotofiler. Tänk på att detta tar upp mer enhetslagring. Läs vår kompletta guide till Pixel 3-fotografering för ännu mer info.
Konfigurera batterisparare


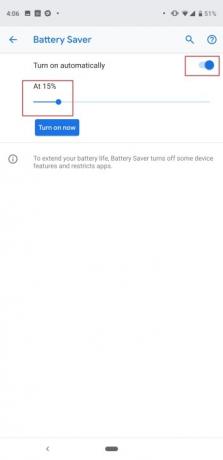
Pixel 3 och Pixel 3 XL har inte de största batterierna inuti, och de fick oss att vilja ha mer. Du vill se till att du har tillräckligt med juice för att hålla dig en hel dag, och du kan få batterisparläget automatiskt att starta när din telefon når en viss batterinivå. För att göra detta, gå till Inställningar > Batteri > Batterisparare > Slå på automatiskt. En skjutreglage kommer att dyka upp och du kan flytta runt pricken för att välja vilken procentandel du vill att batterisparläget ska starta. Battery Saver stänger av vissa funktioner i telefonen och begränsar bakgrundsanvändningen för några appar, vilket i sin tur hjälper till att förlänga batteritiden. Pixel 3a och 3a XL har lite större batterier, men du kanske fortfarande vill använda den här funktionen för att förlänga deras uthållighet ibland.
Ändra skärmens färger
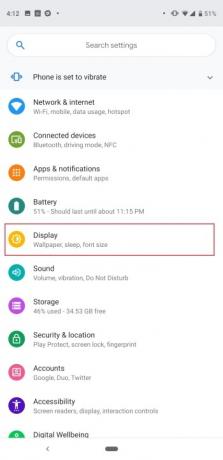
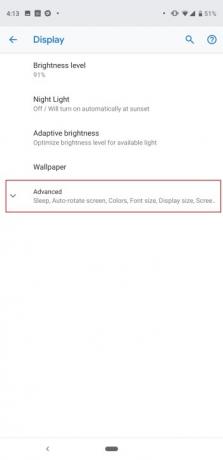
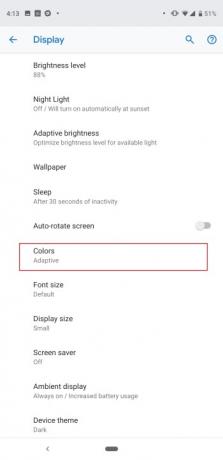

Många människor klagade på att Pixel 2 XLs skärm förra året såg lite dämpad ut, så Google lade till några skärmkonfigurationer för att blidka. Vi har ännu inte sett några större problem med skärmen på Pixel 3 XL, men i båda telefonerna kommer du att se samma skärmfärgalternativ. Bege dig till Inställningar > Display > Avancerat > Färger. Det finns tre alternativ att välja mellan: Natural, Boosted och Adaptive. Som namnet antyder ger Natural dig de mest realistiska färgerna, medan Boosted höjer mättnaden. Det förinställda adaptiva läget ökar på liknande sätt mättnaden, men det säkerställer att saker som hudton och röda tonas ner, enligt 9to5Google.
Det är några av de viktigaste inställningarna som vi tycker att du bör ändra, men vi har många fler tips och tricks för att anpassa din Pixel 3, 3a, 3 XL eller 3a XL ytterligare. Njut av din nya telefon!
Redaktörens rekommendationer
- Googles framtida Pixel-telefoner fick just dåliga nyheter
- Bästa Google Pixel Fold-fodral: de 10 bästa du kan köpa
- Din iPhone kan stjäla denna Pixel Tablet-funktion när den får iOS 17
- Den här appen kan ta död på din Pixel-telefons batteritid
- Google Pixel 7a-färger: här är alla alternativ du kan få




