Oavsett om du går ombord på ett flygplan, pendlar med tåg eller förbereder dig för en längdåkningsbussresa, finns det en chans att du kommer att resa utan Wi-Fi. Även om nätverk är tillgängligt kan priset för anslutning vara för djupt för vissa fickor. Även om du kan göra ditt bästa med vilken mobildata du har tillgänglig, kommer det oundvikligen att finnas döda zoner på din resa där cellsignalen är noll.
Om du är Netflix-prenumerant och planerar att använda denna restid till njuta av en Netflix-film, oroa dig inte. Du har inte tur.
Du kan se en hel del Netflix-filmer och serier när du är på språng tack vare plattformens offline-visningsfunktion. Om du betalar för en av Netflixs streamingplaner (den nya Basic with Ads-planen förutom), att ladda ner innehåll för att titta på vid ett annat tillfälle är en ganska enkel process som tar all smärta av att oroa dig för när du kommer att kunna ansluta till Wi-Fi igen. Vi är här för att visa dig hur du laddar ner filmer från Netflix.
Innehåll
- Hämta din nedladdning
- Hur mycket utrymme behöver jag?
- Vad finns tillgängligt?
- Inga nedladdningar för Netflix nya annonsnivå
- Hur man aktiverar automatiska nedladdningar
- Hur tar jag bort titlar?
Lätt
5 minuter
Netflix-konto (alla utom Basic with Ads)
iOS, Android, Amazon Fire, Chromebook eller Windows 10-enhet
Netflix-appen
Följande instruktioner bör fungera för iOS, Android, Amazon Kindle Fire, Fire-surfplatta, Chromebook och Chromebox samt Windows 10-enheter och datorer. Notera: Även om Windows PC-användare kan ladda ner avsnitt för att titta offline, måste de använda Netflix-appen från Windows Store för att göra det.
Åh, och om du är här kanske du också är intresserad av våra andra guider som täcker hur man laddar ner filmer och program från Amazon Prime Video, Disney+, Hulu, och Apple TV+.

Hämta din nedladdning
Steg 1:Håll dig uppdaterad
Först och främst, se till att din Netflix-app är uppdaterad. Om du inte har din enhet inställd på automatisk uppdatering klickar du på App Store-applikation för iOS-enheter (du behöver version 9.0 eller senare), eller gör detsamma i Google Play Butik för Android-enheter.
Om du använder Netflix på din Amazon Kindle Fire- eller Fire-enhet, följ dessa instruktioner för att uppdatera appen, och för Chrome- och Chromebox-enheter kan du titta med webbläsaren eller med Netflix-appen från Google Play Butik – se bara till att den också är uppdaterad.
Om du planerar att använda Netflix för Windows 10 , Välj Lagra i aktivitetsfältet eller Start-menyn, klicka på din användarikon och välj Nedladdningar eller Uppdateringar. Till sist, välj Sök efter uppdateringar, och Netflix-applikationen börjar uppdateras.
Steg 2:Välj din nedladdningskvalitet
Netflix erbjuder två kvalitetsnivåer för nedladdning: Standard och High. Den senare är högupplöst - "upp till 1080p beroende på TV-program eller film", säger Netflix. Standard använder mindre utrymme på din enhet och låter dig ladda ner innehåll snabbare, medan High tar lite mer utrymme och tålamod. Vilken du vill ha beror på hur mycket ledigt utrymme du har och vilken typ av enhet du använder. Standardlägets utseende kan se bra ut din nya telefon, till exempel, medan en högre upplösning kan vara att föredra för din surfplatta eller bärbara dator.
För att välja, lokalisera App inställningar meny. Det skulle kunna kallas Mer eller finns under din profilikon på Amazon, Android (även Chrome-appen) eller iOS smartphone appar. Därifrån, under Nedladdningar rubrik, klicka eller tryck Videokvalitét eller Ladda ner videokvalitet (
Vi kommer att gå in mer i detalj på hur mycket utrymme Netflix-nedladdningar tar upp senare i den här artikeln.

Relaterad
- Gilla Mission: Impossible – Dead Reckoning? Titta sedan på dessa actionfilmer på Netflix
- Bästa nya filmer att streama på Netflix, Hulu, Prime Video, Max (HBO) och mer
- De 50 bästa filmerna på Netflix just nu (juli 2023)
Steg 3:Välj din serie eller film
Allt på Netflix är inte tillgängligt för nedladdning, men företaget har gjort nedladdningsbara titlar lätta att hitta genom att ordna dem i en specialavsnitt med passande namn "Tillgänglig för nedladdning." Denna kategori finns bland de andra genrealternativen, som en undermeny när du Välj Tv program eller Filmer. På Windows 10-enheter kommer det att vara det näst sista alternativet under Hem sektion. Om du använder Netflix-appen för iOS-, Android-, Chrome- eller Amazon-enheter, under Nedladdningar fliken kan du också välja Hitta mer att ladda ner eller Hitta något att ladda ner för att se tillgängliga titlar.
Om du söker efter en specifik titel vet du att den kan laddas ner av Ladda ner ikon, som är en nedåtriktad pil med en horisontell linje under den.

Steg 4:Börja ladda ner
För att börja ladda ner en titel, välj Ladda ner ikonen fäst på programmet eller filmen du vill se. Här är ett snabbt proffstips för Android-användare: Netflix-appen låter dig ange vilken lagringsplats du vill ha för nedladdningar. Tidigare använde Netflix som standard den lagringsenhet som appen finns på, men en uppdatering hjälpte till att utöka kapaciteten. Nu kan du sätta in ett microSD-kort i din smartphone och du har ett alternativ att ställa in det som din standardplats för nedladdning i App inställningar meny.

Steg 5:Titta på dina nedladdade titlar
När det har laddats ner kommer allt Netflix-innehåll att visas i Nedladdningar sektion. Tryck på Nedladdningar menyn på mobila enheter eller Meny knappen i programmets övre vänstra hörn i Windows. Titelns storlek och betyg visas direkt bredvid den. För att spela upp ett avsnitt, klicka eller tryck på videominiatyren.

Hur mycket utrymme behöver jag?
Hur mycket lagringsutrymme en nedladdning tar upp beror på hur lång titeln är och upplösningskvaliteten. För att ge dig en känsla av siffrorna gick vi vidare och laddade ner det första avsnittet av Tabu och Ryan Reynolds Netflix-film Adam-projektet i både standard och hög upplösning på en iPhone 13 Pro.
Tabus avsnitt har en körtid på 57 minuter, och dess högkvalitativa version använde 981,2 MB utrymme, medan standardversionen använde 226,4 MB. Adam-projektet, vid en timme och 46 minuter, tog upp 1,12 GB utrymme i High och 493,8 MB i Standard. Det är alltid en bra idé att se hur mycket ledigt utrymme du har på din enhet innan du väljer mellan Standard eller Hög kvalitet.
Vad finns tillgängligt?
Inte alla program och filmer på Netflix är tillgängliga för nedladdning, vanligtvis för att nätverken som äger dem har begärt att de ska lämnas från listan. Men den goda nyheten är att alla Netflix Original vi har stött på har varit tillgängliga för nedladdning, inklusive Bridgerton, Det sista kungariket, Vikings Valhalla, Stranger Things, The Witcher, och Kobra Kai.
Icke-Netflix Originaltitlar som var tillgängliga i skrivande stund inkluderade TV-program som Bäst att ringa Saul, Breaking Bad, Det bra stället, och Schitt's Creek. Filmer tillgängliga för nedladdning ingår Det kommer att finnas blod, Djävulen hela tiden, Ledsen att jag stör dig, och En mardröm på Elm Street.
Det finns dock vissa begränsningar för hur många gånger du kan ladda ner vissa titlar och hur länge du måste se dem. Du kan till exempel inte ladda ner samma avsnitt av Bridgerton mer än tre gånger under en enda faktureringscykel. (Konstigt, vi vet.) Du måste också titta på var och en inom en månad efter att du laddat ner den innan den går ut för offlinevisning.
Alla fastigheter är inte så generösa när det gäller att ladda ner innehåll. Ibland kommer du att snubbla över en film eller ett program som bara kan laddas ner en gång, som ett resultat av licensavtalet Netflix har med nätverket som äger den. Sådana titlar tenderar också att förfalla efter en vecka om du inte visar dem någon uppmärksamhet och de försvinner vanligtvis 48 timmar efter att du först träffade play.
Inga nedladdningar för Netflix nya annonsnivå
Om du inte har hört de senaste nyheterna om lanseringen av Netflix nya Basic with Ads-nivå kan du kolla in vårt inlägg på hur mycket det och alla andra Netflix planer är (spoiler, det är $7 per månad). Och även om det nu är den mest prisvärda Netflix-planen du kan få, måste du stå ut med att annonser sprids genom program och filmer du tittar på. Men viktigast av allt, i samband med detta inlägg tillåter den annonsstödda nivån inte nedladdning för offlinevisning.
Hur man aktiverar automatiska nedladdningar
Även om manuellt val av titlar för nedladdning är en fantastisk funktion i sig själv, skulle det inte vara fantastiskt om Netflix tillåter dig att ladda ner innehåll automatiskt? Tja, du har tur. Tidigare i år introducerade Netflix en ny funktion för Android-användare som heter Downloads For You som använder din Netflix-visningshistorik för att kurera och ladda ner filmer och TV-program som är i linje med din smakar. Det tog ett tag, men funktionen är nu även tillgänglig för iOS-enheter. Så här aktiverar du det.
Steg 1: Att välja nedladdningar för dig är en enkel process, men kom ihåg att funktionen kräver en Wi-Fi-anslutning (ingen mobildata). För att komma igång, öppna Netflix-appen och tryck på Nedladdningar på det nedre navigeringsfältet. Tryck sedan på Smarta nedladdningar högst upp på följande skärm. Sedan är allt du behöver göra att växla Nedladdningar för dig antingen på/av.

Steg 2: Om du är orolig för hur mycket lagringsutrymme Netflix kommer att få på din enhet kan du justera inställningar för datalagring genom att välja Tilldela lagring. Genom att använda Plus och Minus ikoner kan du välja mellan 1 GB, 3 GB och 5 GB lagringsutrymme.
Hur tar jag bort titlar?
Oavsett om du redan har tittat på nedladdade titlar eller helt enkelt vill göra plats för andra saker, kommer du att göra det så småningom vill bli av med dem, speciellt med tanke på att du bara kan ha 100 saker nedladdade på en tid. Det finns två sätt att gå tillväga, beroende på hur mycket innehåll du vill radera på en gång.
Steg 1:Ta bort en enskild titel
Om du vill ta bort en enskild titel kan du göra det via Mina nedladdningar sektion. För iOS och Android-appar, tryck bara på Penna ikonen, som ger dig möjlighet att välja den eller de titlar du vill ta bort. I Windows 10, till exempel, öppna bara titeln, klicka på Nedladdat knappen och välj Ta bort nedladdning. Du kan också klicka på Redigera penna ikonen och välj filerna som ska raderas.
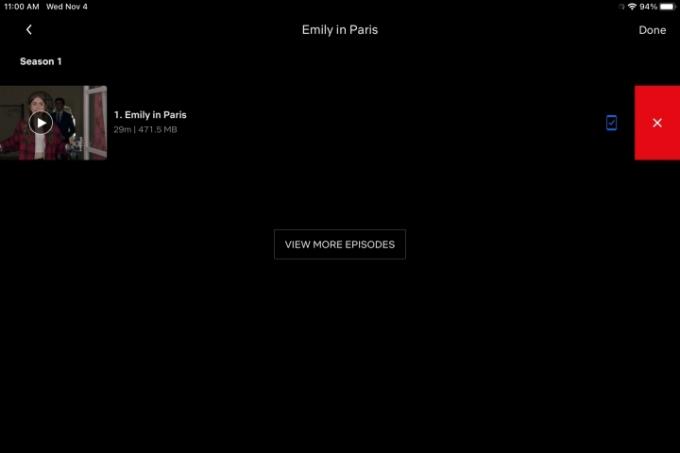
Steg 2:Tar bort alla titlar
Du kan ta bort allt i avsnittet Mina nedladdningar individuellt, men om du vill rensa allt på en gång finns det ett enklare sätt. Gå till inställningar, klicka sedan på Ta bort alla nedladdningar.

Att ha ett nedladdat bibliotek filmer och program på din enhet nästa gång du är ute och går eller är på väg och utan en Wi-Fi-anslutning kommer att ge en mycket trevligare och mer underhållande tidsdödande situation.
Redaktörens rekommendationer
- De bästa svarta filmerna på Netflix just nu
- De bästa feel-good-filmerna på Netflix just nu
- 5 skräckfilmer på Netflix som är perfekta att se på sommaren
- De bästa romantikfilmerna på Netflix just nu
- Denna film från 2023 är den mest populära sci-fi-filmen på Netflix. Här är varför du bör titta på den




