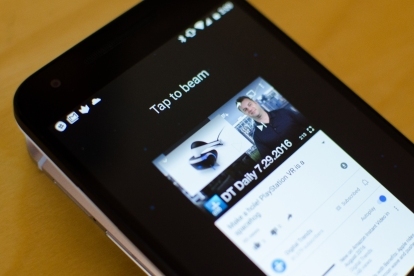
Vad är Android Beam?
Android Beam är ett dataöverföringsverktyg från enhet till enhet som använder närfältskommunikation (NFC) och Bluetooth för att skicka foton, videor, kontaktinformation, länkar till webbsidor, navigeringsanvisningar, YouTube-adresser och mer från en enhet till en annan bara genom att slå ihop dem. Funktionen introducerades först 2011, men den förbättrades efter Google förvärvade den en gång så populära Bump-applikationen.
Rekommenderade videor
"Beaming" och NFC-teknik var knappast nya vid det här laget. Ändå introducerade Apple bara ett Wi-Fi- och Bluetooth-alternativ som heter AirDrop 2013 till iOS 7, och Samsung också avtäckte S Beam, som använder NFC och Wi-Fi Direct, 2012.
Fördelen med att använda Android Beam är att det är ett snabbt och enkelt sätt att direkt överföra data till en annan enhet, utan att behöva ladda upp den till molnbaserade plattformar som Google Drive och Dropbox. Nackdelen är att enheten du strålar till måste ha en NFC-sensor, och den måste vara precis bredvid dig.
Google använder också samma teknik i installationsprocessen för alla Android-telefoner — Tryck och gå. Om du uppgraderar till en ny smartphone och din gamla har en NFC-sensor kan du helt enkelt knacka ihop de två enheterna under installationsprocessen för att den nya telefonen ska överföra alla dina konton och data. På så sätt behöver du inte ställa in den nya telefonen manuellt från början.
Hur man använder Android Beam
Att ställa in Android Beam är ganska lätt. Se först till att din telefon har en NFC-sensor. Det enklaste sättet att göra detta, förutom att slå upp det, är att gå över till inställningar > Mer.
Mer ska sitta direkt under Dataanvändning, men dess plats kan variera beroende på din enhet. Detta borde ta dig till Trådlösa nätverk. Här bör du se en växling för NFC. Vissa smartphones, som Googles Nexus-enheter, bör också ha en kort beskrivning och växla för Android Beam.
Om du inte ser NFC eller Android Beam är chansen stor att din telefon inte har det. Om du ser
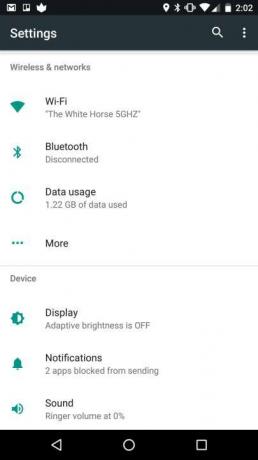
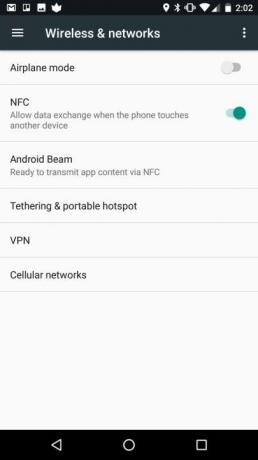
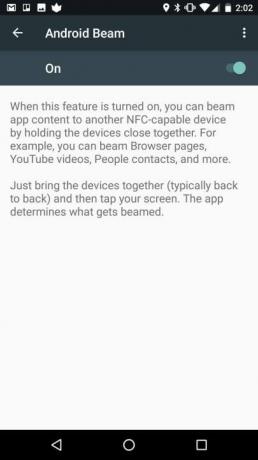
Återigen, båda enheterna behöver NFC för att detta ska fungera, så se till att enheten du vill överföra data till har det också.
Eftersom den använder NFC kräver Android Beam ingen internetanslutning, vilket innebär att du kan överföra filer och innehåll offline. Du kan också slå på Bluetooth, men det är inte nödvändigt eftersom
Därefter måste du hämta det specifika innehållet som du vill dela. Du bör notera att vissa enheter, som HTC 10, inte stöder stora filöverföringar via Beam. Vid den tidpunkten är det bättre att du försöker använda Wi-Fi Direct via en app som Super Beam, eller ladda upp innehållet till en molnlagringstjänst som Google Drive och dela det. Ändå betyder det inte att du inte kan använda Beam.
Öppna först filen, fotot, videon, YouTube-videon, appen eller vad det nu är du vill överföra. Placera de två enheterna rygg mot rygg och se till att skärmen är påslagen för dem båda. Du bör omedelbart känna en vibration, och du kommer att se orden "Tap to Beam" visas på enheten du skickar innehållet från.
Om du inte ser detta kan det bero på att NFC-sensorn är placerad i ett annat område. Android-enheter har inte alltid
1 av 5
Detsamma fungerar om du vill skicka innehåll från en annan app, som en webbadress eller till exempel en YouTube-video. Öppna YouTube-videon du vill skicka, placera båda enheterna rygg mot rygg och tryck på skärmen för att överföra länken. Den andra enheten bör automatiskt öppna YouTube-appen och videon ska börja spelas upp, även om du kan få ett meddelande som frågar om du vill godkänna att länken öppnas. Om du inte har installerat YouTube eller appen innehållet skickas från, tas du till Google Play Butik för att installera det. Och om du inte riktigt följer oss kan du använda steg-för-steg-processen som beskrivs i galleriet ovan.
Det är förståeligt att det är svårt för Google att marknadsföra Android Beam, eftersom det finns så många variabler som avgör ett framgångsrikt resultat. Båda enheterna måste ha NFC, en enhet kanske inte accepterar stora filöverföringar och
Ändå är det en praktisk och användbar funktion och den fungerar offline. Om du har NFC och Android Beam på din enhet rekommenderar vi att du håller dem på hela tiden, eftersom effekten de har på enhetens batteritid är försumbar. På så sätt är du alltid redo att snabbt överföra något med en annan
Redaktörens rekommendationer
- Hur man snabbladdar din iPhone
- De 16 bästa meddelandeapparna för Android och iOS 2023
- De bästa Android-surfplattorna 2023: de 9 bästa du kan köpa
- Wi-Fi fungerar inte? Hur man åtgärdar de vanligaste problemen
- 9 tips för att öka cellsignalen på Android och iPhone




