Oavsett om du har köpt en Samsung Galaxy S10, S10 Plus, eller Galaxy S10e, du har en kraftfull enhet i dina händer. Det finns så mycket dessa telefoner kan göra, men många funktioner är inte aktiverade som standard. Vi har gått igenom alla menyer och avrundat de nyckelinställningar du vill ändra för att få ut det mesta av din nya telefon.
Innehåll
- Visa fler aviseringsikoner och batteriprocent
- Svep nedåt för att öppna meddelandepanelen
- Aktivera fingersensorgester (endast S10e)
- Maximera skärmupplösningen (endast S10 och S10 Plus)
- Gör ansiktsigenkänning lite säkrare
- Visa alltid alltid på displayen
- Bli av med det traditionella navigeringsfältet för helskärmsgester
- Anpassa Bixby-rutiner
- Slå på volymknapparna för media
- Schemalägg blåljusfiltret och nattläget
- Aktivera Smart Stay
Först måste du veta det snabbaste sättet att komma åt menyn Inställningar - svep ner från toppen av skärmen och tryck på kugghjulsikonen som sitter längst upp till höger i meddelandelådan. Alternativt, svep uppåt från startskärmen för att öppna applådan och hitta inställningar app.
Rekommenderade videor
Visa fler aviseringsikoner och batteriprocent
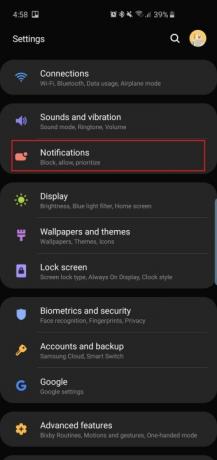
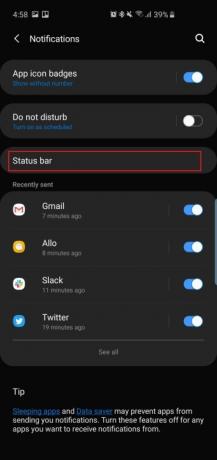
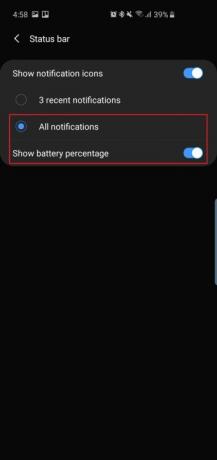
Hålhålskameran sitter överst på alla tre av dessa telefoner - det är namnet för den flytande selfiekameran uppe till höger. Precis som telefoner med skåror betyder det att du får lite mindre utrymme på telefonen Android statusfält för meddelandeikoner eller till och med batteriprocenten. Som standard kommer telefonerna bara att visa tre av de senaste meddelandeikonerna och ingen batteriprocent, så här är hur du ändrar det.
- Bege dig till inställningar > Aviseringar > Statusfält och tryck på Alla aviseringar. Nu kommer du att kunna se flera aviseringsikoner i statusfältet istället för bara tre.
- Nedan Alla aviseringar, kommer du att se ett alternativ att slå på Visa batteriprocent. Slå på detta så blir det lättare att mäta hur mycket batteritid du har kvar.
Svep nedåt för att öppna meddelandepanelen

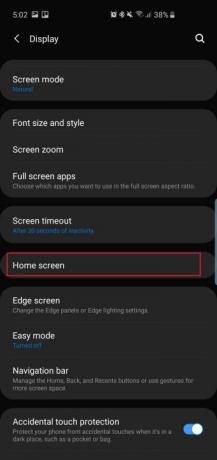

På Galaxy S9 och S9 Plus kan du svepa fingret på fingeravtrycksläsaren för att dra ner aviseringslådan. Eftersom det inte finns någon fingeravtrycksläsare på baksidan av Galaxy S10 och S10 Plus längre måste du nöja dig med att bara svepa ner var som helst på hemskärmen för att dra ned lådan, istället för att behöva svepa ner från toppen (vilket kan vara svårt att nå).
- Gå till Inställningar > Display > Hemskärm > och slå på Snabböppning av meddelandepanelen.
Svep nu bara ner från var som helst på startskärmen för att dra ner meddelandelådan. Detta fungerar även på Galaxy S10e, som har en kapacitiv fingeravtrycksläsare.
Relaterad
- Här är vår allra första titt på Samsung Galaxy Tab S9 Plus
- Du måste se detta vilda Galaxy S23 dropptest
- De bästa Samsung Galaxy S23 Plus-skalen: 15 du inte kan ignorera
Aktivera fingersensorgester (endast S10e)


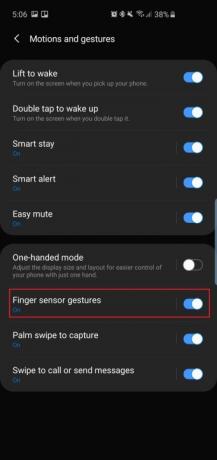
Eftersom den
- Bege dig till Inställningar > Avancerade funktioner > Rörelser och gester och slå på Fingersensorgester.
Det är ett praktiskt sätt att öppna lådan utan att behöva röra tummen mycket. Knacka på Fingersensorgester, och du kommer också att se ett alternativ för att öppna Samsung Pay genom att svepa uppåt på sensorn på hemskärmen. Slå gärna på detta om du tror att du kommer att använda det ofta.
Maximera skärmupplösningen (endast S10 och S10 Plus)
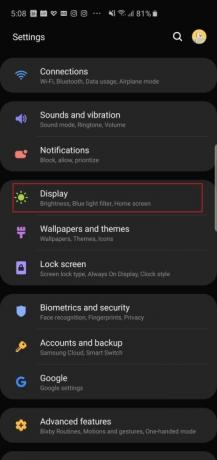

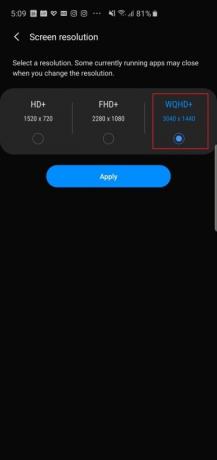
Samsung Galaxy S10 och
- Gå till Inställningar > Display > Skärmupplösning och tryck på alternativet WQHD+.
Du kommer att se att det också finns ett HD+-alternativ (1 520 x 720) om du verkligen vill spara batteritid. Den här inställningen finns inte för
Gör ansiktsigenkänning lite säkrare
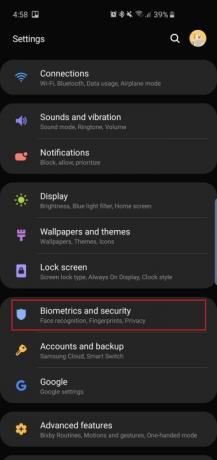


Galaxy S10 och
Som standard aktiverar Samsung Snabbare igenkänning så tekniken reagerar snabbt, men detta är till nackdel för säkerheten – tekniken för ansiktsigenkänning kan luras med bara ett fotografi av ditt ansikte. Inaktivera detta, och det blir lite svårare att förfalska kameran, men det kommer fortfarande inte att vara i närheten av att vara lika säkert som Apples Face ID.
- Bege dig till Inställningar > Biometri och säkerhet > Ansiktsigenkänning (om du redan har ställt in det) och stäng av Snabbare igenkänning. Nu kommer tekniken inte att vara lika lätt att lura och det tar bara några millisekunder längre, men kom ihåg att det fortfarande inte är det säkraste biometriska alternativet på dessa telefoner.
Om du vill hoppa direkt till startskärmen efter att kameran känner igen ditt ansikte kan du stänga av Håll dig på låsskärmen i samma meny.
Visa alltid alltid på displayen
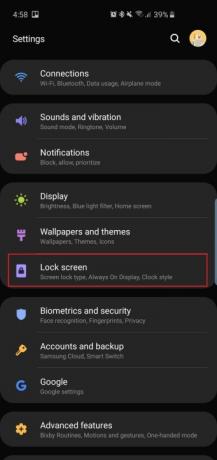
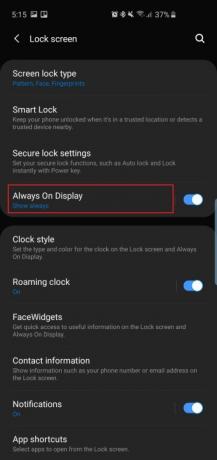
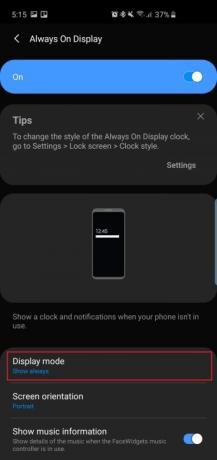
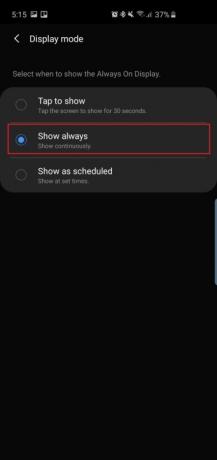
Vad är poängen med en Always On Display om den inte alltid är på, eller hur? Som standard är Always On Display, som visar tid, datum, batteristatus och aviseringar när din telefonskärm är avstängd, inte inställd på att vara på hela tiden. Så här ändrar du det.
- Gå till Inställningar > Låsskärm > Alltid på displayen och scrolla ner för att hitta och trycka på Visningsläge. Knacka på Visa alltid att alltid se det. Du kan välja Tryck för att visa, och Always On Display dyker upp i 30 sekunder, eller så kan du ställa in den på Visa som planerat.
I den här inställningsmenyn kan du även slå på Visa musikinformation för att styra musikuppspelning från Always On Display.
Bli av med det traditionella navigeringsfältet för helskärmsgester

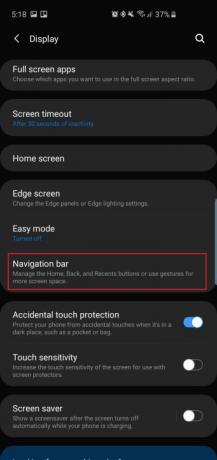
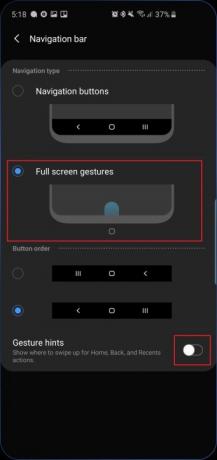
Samsung har ansträngt sig för att banta ner ramarna kring den vackra Dynamic AMOLED-skärmen på alla tre smartphones, så varför förstöra den med den traditionella
- Bege dig till Inställningar > Display > Navigationsfält och tryck på Helskärmsgester. Nu behöver du bara svepa upp med fingrarna där de traditionella Android-navigeringsknapparna brukade vara för att slutföra åtgärden. Svep i mitten, till exempel, kommer att replikera genom att trycka på hemknappen.
- Stäng av Gesttips om du vill ha en renare look också.
Vår preferens är att även följa knapplayouten alla andra
Anpassa Bixby-rutiner


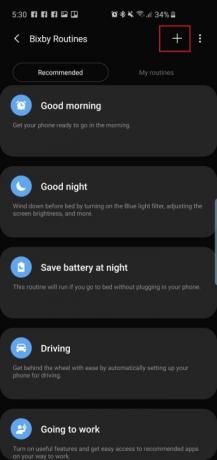
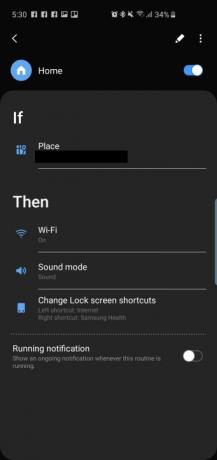
En ny funktion i Samsungs trio av smartphones är Bixby Rutiner, som egentligen inte har så mycket att göra med
- Gå till Bixby Routines genom att gå till Inställningar > Avancerade funktioner > Bixby-rutiner. Det finns en handfull rekommenderade rutiner som du kan aktivera och redigera, eller så kan du trycka på "+"-tecknet och skapa en anpassad.
Slå på volymknapparna för media

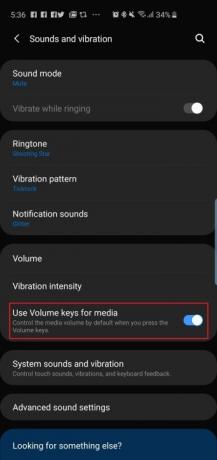
Vill du använda volymknapparna för att styra mediavolymen som standard? Det är praktiskt om du snabbt vill justera volymen innan du spelar en låt eller video på din telefon, istället för att bara ändra volymen efter att något har börjat spelas.
- Gå till Inställningar > Ljud och vibrationer och slå på Använd volymknapparna för media.
- Du kan också slå på detta genom att trycka på volymreglaget och svepa nedåt på volyminställningarna som dyker upp.
Schemalägg blåljusfiltret och nattläget

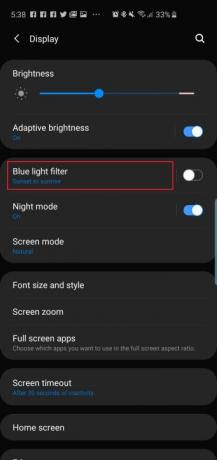
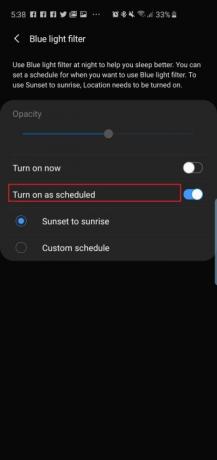
De dynamiska AMOLED-skärmarna på de nya telefonerna minskar naturligt utsläppet av blått ljus med 42 procent, vilket verkligen är användbart eftersom för mycket blått ljus på natten kan påverka sömnen, vilket kan ha negativa effekter på hälsan. Men om du ändå vill använda blåljusfiltret på telefonerna kan du schemalägga dem att slå på automatiskt antingen vid en viss tidpunkt eller bara från solnedgång till soluppgång. Samsungs nya One UI-programvara har också ett nattläge som du kan använda för mörkare teman i hela operativsystemet, vilket hjälper när du använder telefonen på natten i mörkret.
- För att schemalägga blåljusfiltret, gå till Inställningar > Display > Blåljusfilter och tryck på Solnedgång till soluppgång.
- För att aktivera ett mörkare tema i hela användargränssnittet, gå till Inställningar > Display > Nattläge och tryck på Slå på nu. Vill du ha tillbaka det vita gränssnittet under dagtid kan du trycka på Slå på som planerat och ställ in nattläget för att starta från solnedgång till soluppgång.
Aktivera Smart Stay


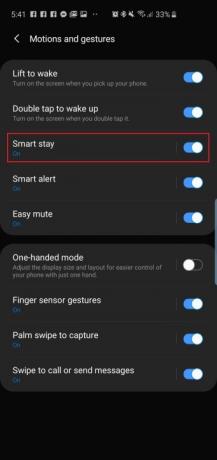
Smart Stay är en funktion som har varit tillgänglig i Samsungs telefoner ganska länge. I grund och botten, så länge dina ögon är klistrade på skärmen, kommer skärmen inte att ta slut och stängas av.
- Slå på Smart Stay genom att gå till Inställningar > Avancerade funktioner > Rörelser och gester och slå på Smart vistelse.
Det finns flera andra snygga funktioner i den här menyn, eller till och med i Avancerade funktioner, som du kanske vill kolla in - som Lyft för att vakna och Dubbeltryck för att vakna — men dessa bör alla vara på som standard.
Det här är våra val för nyckelinställningarna du vill ändra så snart du konfigurerar din nya Galaxy S10,
Redaktörens rekommendationer
- Asus senaste Android-telefon kan vara ett stort hot mot Galaxy S23 Ultra
- Galaxy S23-ägare måste hålla utkik efter den här uppdateringen
- Samsung kan just ha dödat Galaxy S10
- Kommer Samsung Galaxy S23 med laddare? Vet detta innan du köper
- Samsung tar Galaxy S23s nya mjukvara till äldre telefoner



