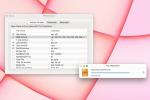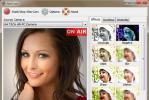Även med ankomsten av Xbox Series X och Series S, de vanligaste Xbox One-problemen lever vidare. Microsofts bidrag till den åttonde konsolgenerationen såg flera revisioner, var och en åtgärdade tidigare problem och introducerade sina egna problem. I den här guiden guidar vi dig genom problem du kan stöta på och hur du kan lösa dem i alla konsolrevisioner.
Innehåll
- Att komma i kontakt med Microsoft
- Fastnat på startskärmen
- Skivenhet ger ett malande ljud
- Xbox One kommer inte att uppdateras
- Xbox One slås inte på
- Xbox One stängs av oväntat
- Din TV visar inte den bästa upplösningen
- Ljudet fungerar inte som det ska
- Spel kommer inte att installeras
- Styrenheten synkroniserar inte
- Xbox One kan inte läsa skivor ordentligt
- Spel fryser eller kraschar ofta
- Kan inte ansluta till nätverk eller Xbox Live
- Kinect paras inte ihop med konsolen
Det är dock möjligt att problemet du har inte finns på baksidan av din Xbox One. Om du inte ser ditt problem listat nedan, se till att kolla vår Xbox series X felsökningsguide och vår lista över vanliga Xbox Live-problem.
Rekommenderade videor
Att komma i kontakt med Microsoft
Vi rekommenderar att du använder Microsofts webbplats för att registrera din Xbox One. Om du gör det påskyndar du eventuella problem som fortfarande täcks av garantin. Genom att registrera din konsol kan du också se din garantistatus. Om din konsol är under garanti, reparationer är gratis.
| Metod | Kontakt |
| Livechatt | Hemsida |
| Forum | Hemsida |
| Självhjälp | Hemsida |
| Telefon | Begär ett samtal |
| @XboxSupport |
Fastnat på startskärmen

Vid full uppstart kan Xbox One ta lång tid - upp till 10 minuter, faktiskt. Vi syftar på att slå på din Xbox One från att vara helt avstängd, inte från viloläge. Vid uppstart hänger en grön skärm med Xbox-logotypen i några minuter innan användargränssnittet kommer upp. Om du har väntat i 10 minuter eller längre måste du göra en hård återställning.
Möjliga lösningar:
Innan du går till den hårda återställningen, notera att du kommer att radera alla konton, spara data och all annan data som lagras på systemet. Om du är Xbox Live Gold-medlem finns din sparade data förmodligen i molnet. Om du inte har haft möjlighet att synkronisera den än, försök att stänga av konsolen genom att hålla ned Xbox-knappen på konsolen i 10 sekunder. Sedan, om du har åtkomst, synkronisera eller säkerhetskopiera dina sparade data innan du utför återställningen. Annat:
- Stäng av din Xbox One genom att hålla ned Xbox-knappen i 10 sekunder. När du har stängt av håller du ned synk-, utmatnings- och Xbox-knappen på din konsol tills du hör två pip (cirka 10 sekunder). Släpp knapparna så ser du en fabriksåterställningsmeny. Om du har en Xbox One S utan utmatningsknapp fungerar synkroniserings- och Xbox-knappen.
- Felkoder E100, E200, E204, E207, E101, E102, E106, E203, E208 och E305 indikerar att du kan behöva utföra en offline-systemuppdatering. Du kan hitta fullständiga instruktioner på Xbox-webbplatsen. Kortfattat behöver du dock ett USB-minne formaterat till NTFS, samma filsystem som Windows använder. Ladda ner uppdateringsfilen från den tidigare länkade Xbox-webbplatsen och kopiera $SystemUpdate-filen till den NTFS-formaterade USB-enheten. Ta ut pinnen. Tillbaka på din Xbox One, utför samma knappkombination som beskrivs ovan för att starta upp i felsökningsmenyn. Sätt i ditt USB-minne och välj Offline systemuppdatering.
Skivenhet ger ett malande ljud
Det här problemet är något som ett antal Xbox One-användare har rapporterat, men tack och lov rapporterar de också att det faktiskt inte skadar skivan. När du sätter in en skiva i konsolens optiska enhet ger den ett malande ljud. Ett felmeddelande lyder sedan: "Tyvärr kan vi inte spela den skivan. Prova ett Xbox One-spel, musik-CD eller en film på en Blu-ray eller DVD." Tack och lov är problemet bara närvarande på den ursprungliga Xbox One.
Möjliga lösningar:
Microsoft har åtgärdat detta specifika problem flera gånger och bekräftat att ägare kan returnera hårdvaran. Du kan alltid försöka reparera det själv om du är bekant med optiska enheter, men du kommer att ogiltigförklara din garanti i processen. Om du lider av detta problem är dina alternativ begränsade.
- Lämna tillbaka hårdvaran till där du köpte den. Microsoft åtgärdade detta problem med lanseringsenheter genom att dela ut gratisspel till de som drabbades. Det verkar inte som om kampanjen fortfarande är aktiv, men om du hör ett malande i hårddisken kan du förmodligen fortfarande returnera din konsol. Om du köper begagnat, se alltid till att kontrollera skivenheten.
- Kontakta Microsoft direkt med någon av kontaktmetoderna ovan. Företagets supportteam ordnar ersättningar och kommer i vissa fall att skicka en ny konsol med ett val av spel till dig innan du skickar in ditt system.
Xbox One kommer inte att uppdateras
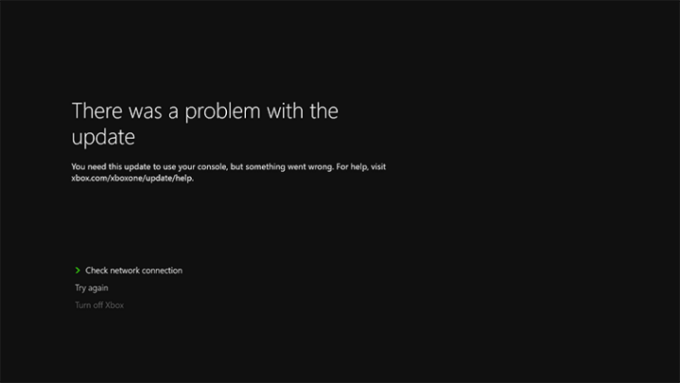
Vissa användare har rapporterat problem under den obligatoriska uppdateringsfasen. När detta inträffar kommer Xbox One inte att kunna komma åt majoriteten av Xbox One-funktionerna.
Möjliga lösningar:
Detta kan vara ett problem med Xbox One, en problem med din internetanslutning, eller till och med något på Microsofts sida. Oavsett orsak är resultatet ett system som inte fungerar korrekt. Innan du kontaktar Microsoft finns det några steg du bör prova först.
- Kontrollera din internetanslutning. Uppenbart kanske, men eventuella anslutningsavbrott kan spåra ur hela processen.
- Försök igen senare. Om du har problem med att ladda ner uppdateringen kan det helt enkelt vara ett problem från Microsofts sida, inklusive för många användare som försöker uppdatera samtidigt eller serverunderhåll. Ge det en timme eller två. Om problemet kvarstår, kontrollera Microsoft Live Status-sida. Om det finns ett känt problem i slutet kommer Microsoft att få en statusvarning.
- Kontrollera din hårdvara. Återigen, en uppenbar sådan, men om du använder den trådlösa anslutningen på Xbox One och får ett fel, prova en trådbunden anslutning via Ethernet.
- Cykla din Xbox One. Håll ned strömbrytaren i fem sekunder tills den stängs av, koppla sedan ur systemet och vänta 30 sekunder. Koppla in den igen och slå på den. Detta rensar cachen och återställer nätverkskortet.
- Om du får ett specifikt felmeddelande angående uppdateringar eller en onlineanslutning i allmänhet, se Microsofts nätverksanslutningsfellista.
- Om uppdateringen fortfarande inte laddas ner är det dags att kontakta Microsoft.
Xbox One slås inte på
Ett annat problem som rapporteras av användare är att systemet inte startar, eller om det gör det, är det bara under en begränsad tid och stängs sedan av snabbt. Det här kan vara själva konsolen, men det är mer troligt att det är makten. Det kan också vara den interna strömförsörjningen.
Möjliga lösningar:
Det första steget är alltid att helt enkelt kontrollera att allt är korrekt anslutet. När det är gjort är nästa steg att verifiera att din elbricka fungerar korrekt. Alla Xbox One-kraftklossar har en lampa på sig för att indikera att de får elektrisk ström. Om du ser ett fast vitt eller fast orange ljus, fungerar strömförsörjningen korrekt. Om det inte finns något ljus eller det flimrar måste det bytas ut. Innan du kontaktar Microsoft, prova dessa snabba lösningar.
- Se till att det inte är uttaget du är ansluten till. Koppla in något annat eller försök att koppla in strömförsörjningen till ett annat uttag.
- Om strömförsörjningen inte får ström är den defekt och måste bytas ut. Om du registrerade din konsol kan du beställa en ny strömförsörjning online.
- Om strömförsörjningen fungerar men Xbox One fortfarande inte startar, kontakta Microsoft direkt, eftersom det kan vara ett defekt i systemet.
- Om kontrollern inte slår på din konsol, försök att trycka på strömknappen på din konsol direkt. Enstaka synkroniseringsproblem kan orsaka detta.
- Problemet kan också vara helt orelaterade till din konsol. Intermittenta problem med Xbox Live har resulterat i att vissa användare ser svarta skärmar när de försöker slå på sina system. Vissa har lyckats koppla bort sitt internet för att fortfarande kunna spela spel, men den enda andra lösningen är att vänta på att Microsoft ska lösa sina egna serverproblem.
- Du kan återställa den interna strömförsörjningen om allt annat är som det ska. För att göra det, stäng av din konsol och koppla ur den från väggen. Vänta minst 10 sekunder – du kan vänta längre, och vi rekommenderar att du gör det – innan du ansluter den igen.
Xbox One stängs av oväntat
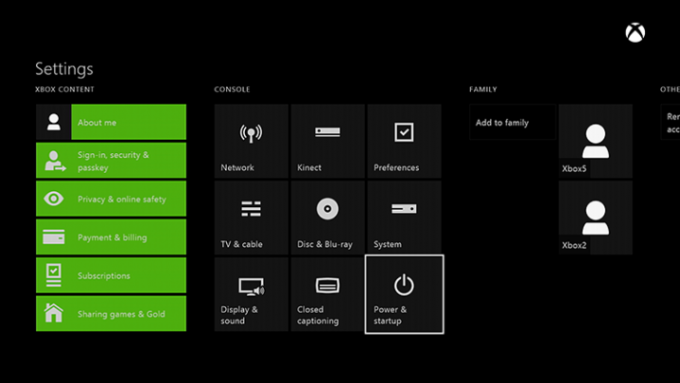
Ett litet antal användare har rapporterat att deras Xbox One stängs av oväntat. Detta är ett separat problem från att systemet inte startar.
Möjliga lösningar:
Detta kan vara ett fel, men det finns andra orsaker som vem som helst kan åtgärda. Innan du skyndar dig iväg för att kontakta Microsoft och berätta för dem att din konsol är trasig, prova dessa steg för att se om problemet kan lösas från din sida.
- Kontrollera ventilationen på systemet. Om det är överhettat bör du få ett varningsmeddelande innan systemet stängs av. Om du gör det, stäng av konsolen och vänta minst en timme. Se till att Xbox One har tillräckligt med ventilation och försök igen. Kontakta Microsoft om detta kvarstår.
- Kontrollera lampan på elbrickan. Om du märker att ljuset flimrar eller är svart, är detta troligen ett strömproblem.
- Kontrollera om din Xbox One är inställd på att stängas av automatiskt. Bege dig till inställningar, välj sedan Ström & försörjning, sedan Välj Stäng av efter. Välj den Stäng inte av automatiskt alternativet och du är klar.
- Se till att nätuttaget som din Xbox One är anslutet till fungerar korrekt.
Din TV visar inte den bästa upplösningen

Microsoft har bekräftat att vissa användare kan ha problem med att Xbox One automatiskt upptäcker rätt skärmupplösning.
Möjliga lösningar:
Detta är faktiskt en enkel lösning, men det kräver några steg:
- Från Xbox One-instrumentpanelen, tryck på Meny knappen för att ta fram inställningar. Välj Display & ljud, välj sedan TV-upplösning och välj rätt inställning.
- Om du har en relativt ny TV, se till att din TV har den senaste firmware. Se bruksanvisningen till din TV om du inte är säker på hur du gör detta.
- Om du fortfarande har skärmproblem, prova en annan HDMI-kabel. Detta kanske inte hjälper, men nästa steg är att kontakta Microsoft.
Ljudet fungerar inte som det ska

Det finns några kända problem med ljudinställningarna för Xbox One. Tack och lov verkar ingen av dem bero på själva hårdvaran, så det finns möjliga korrigeringar du bör prova innan du kontaktar Microsoft.
Möjliga lösningar:
Problemet med ljudet kan vara en av flera saker, allt från en mjukvaruinställning till felaktiga anslutningar. Den dåliga nyheten är att du kan behöva köpa en ny kabel eller två (eller ringa Microsoft och vänta på en ersättning), men den goda nyheten är att det kan vara så enkelt som att ändra dina alternativ.
- Det första steget bör vara att gå in på inställningar och välj Display & ljud. Därifrån väljer du det alternativ som återspeglar ditt system - antingen HDMI eller Optiskt - och välj sedan det ljudformat som passar ditt system. Om du inte vet, välj Stereo okomprimerad.
- Låt oss anta att du har bekräftat att allt är korrekt anslutet. Om du fortfarande har problem kan det vara fråga om en felaktig optisk kabel eller HDMI-kabel. Byt ut det och se om det löser det, men behåll ditt kvitto. Om det inte fungerar kan du alltid returnera kabeln efter att ha kontaktat Microsoft.
- Om du ansluter din Xbox till en kabel-TV-box kopplar du ur allt – Xbox One och kabelboxen – och väntar sedan 30 sekunder tills cachen rensas.
- Vissa kabelboxar har unika ljudinställningar. Kontrollera med din kabelleverantör för att se om de kan hjälpa dig.
Spel kommer inte att installeras

Allt Xbox One-spel behöver installeras. Denna process sker i bakgrunden, och spelare kan i allmänhet börja spela spelet eftersom installationen pågår. Vissa användare har rapporterat att installationsprocessen fryser, ofta på 0%, vilket betyder att spelet inte kommer att spelas alls.
Möjliga lösningar:
Detta kan vara ett problem med den optiska enheten, själva skivan (förutsatt att den är skivbaserad snarare än nedladdningsbar) eller en nätverksanslutning. Det kan kräva ett samtal till Microsoft, men det kan finnas en enklare lösning.
- Det första du bör göra är att se till att din konsol är uppdaterad med de senaste Microsoft-patcharna. Om ditt system är offline, anslut (förutsatt att du har resurserna) och låt konsolen göra sitt.
- Om du är online kan problemet vara din anslutning till Xbox Live. Koppla först av din Ethernet-kabel, eller om du använder en trådlös anslutning inaktivera den genom inställningar. Håll sedan ned strömknappen i 10 sekunder. Starta om ditt system, men anslut inte online. Om installationen börjar normalt bör du kunna återansluta till Xbox Live utan problem. Om problemet kvarstår, kontakta Microsoft.
- Om det bara är ett spel, förutsatt att det installeras från en fysisk skiva, se till att skivan är ren och oskadad. Om det finns ett märkbart chip eller repa kan du behöva lämna tillbaka själva spelet.
Styrenheten synkroniserar inte

Möjliga lösningar:
Du kan få en handkontroll att bli oseriös under loppet av din Xbox Ones livslängd. Xbox-forum har identifierat många problem, särskilt med anslutning och drift. Det finns flera enkla metoder som kan hjälpa dig synkronisera en Xbox One-kontroller. I båda fallen vill du se till att din styrenheten är uppdaterad.
- För koppla bort styrenheter, du vill se till att din kontroller har fungerande batterier och försök sedan starta om konsolen. Om detta inte löser något, se till att du är inom räckvidden för Kinect. Varje kontrollenhet är utrustad med två infraröda lampor som tänds när din kontrollenhet är utom räckhåll och försöker återansluta. Självklart är det viktigt att se till att du är inom räckhåll för att få din kontroller att fungera.
- För drivande kontroller, se till att din kontroller är uppdaterad och har nya batterier. Stäng sedan av och koppla ur konsolen. Detta kommer att tömma din cache. Vänta några minuter och starta sedan om din konsol. Om problemet kvarstår kan du begära att byta ut din handkontroll via Xbox online servicecenter.
Xbox One kan inte läsa skivor ordentligt
Även om det inte är lika störande som att höra en skiva mala i din konsol, är en Xbox One som inte läser skivor inte idealisk, speciellt om ditt bibliotek huvudsakligen består av fysiska spel. Vissa användare har rapporterat konsoler som inte kan läsa vissa spel, eller till och med har ett utbrett problem med att läsa alla skivor.
Lyckligtvis orsakas isolerade skivfel inte alltid av skadade skivor, och om din skivenhet har problem med att läsa dina spel, betyder det inte nödvändigtvis att din konsol är skjuten. Om ingen av lösningarna nedan fungerar kan du dock behöva ringa Microsoft eller ta tillbaka skivan i fråga till din återförsäljare om den är under garanti.
Möjliga lösningar:
- För isolerade skivläsfel, se till att skivan inte är repad eller fläckig. Mindre kosmetiska repor är vanligtvis okej, men djupa repor signalerar ofta allvarliga, möjligen irreparabel skada. Använd en mjuk, lätt fuktad trasa för att rengöra skivan från fläckar. En mikrofiberduk är idealisk. Tro det eller ej, att befria din skiva från fingeravtryck kan gå långt mot en framgångsrik spelsession. Om din Xbox One fortfarande inte kommer att läsa skivan efter att du har rengjort den, försök att sätta in den i en annan konsol om du har tillgång till en. Därifrån kan du ta reda på om skivan verkligen är defekt eller om din konsol är boven.
- För utbredda skivläsfel, är det möjligt att skivan inte går tillräckligt långt in i konsolen för att lasern ska kunna läsa den. Mata först ut skivan. Nu, om din konsol är på ett underhållningscenter, måste du försiktigt flytta den till ett öppet område - men se till att alla sladdar och kablar förblir inkopplade när du gör det. Med konsolen påslagen, luta din konsol framifrån till en 45-graders vinkel. Medan du håller den där, sätt i skivan. Detta gör att skivan lättare kan flyttas till dess designade position. Istället för ett felmeddelande bör ditt spel börja starta. Eftersom Xbox One använder en matningsmekanism istället för ett fack, kan enheten ha svårt att dra skivan tillräckligt långt bakåt för att den ska kunna läsas ordentligt allt eftersom.
Spel fryser eller kraschar ofta
Till och med högteknologiska hårdvara lider av avmattning och kraschar, men det är försvårande, särskilt när du är vid en avgörande punkt i ett spel. Även om krascher kan vara relaterade till buggar i ett enskilt spel, eller, i vissa fall, på grund av serverproblem, har användare rapporterat intermittent frysning och kraschar under vanliga spelsessioner.
Möjliga lösningar:
Frysning eller krasch kan orsakas av en mängd olika orsaker, men det finns sätt att komma tillbaka i spelet snabbare och möjligen avskräcka framtida hicka från att hända lika ofta.
- Om ett spel fryser, försök att trycka på hemknappen i mitten av din handkontroll för att återgå till instrumentpanelen. Sedan, med markören fortfarande på spelikonen, tryck på Meny knappen (den med tre horisontella linjer), och navigera för att avsluta. Detta är en snabbare metod än att starta om konsolen eller gå igenom besväret att välja ett annat spel bara för att avsluta ett fruset spel.
- Om du upplever ihållande frysning kan en strömcykel göra susen. Tryck och håll ned strömbrytaren på konsolen i minst fem sekunder. Se till att konsolen har stängts av i minst 30 sekunder och håll sedan hemknappen på handkontrollen för att slå på konsolen igen. Din konsol kommer att ta längre tid att starta upp, men detta kan lösa problemet.
- Om du har att göra med ihållande frysning eller kraschar medan du spelar ett specifikt spel, kan problemet lösas av att ta bort och installera om innehållet i fråga. Gå till dina applikationer och navigera till spelet som ger dig problem. Tryck sedan på hemknappen och välj Avinstallera. När du har avinstallerat spelet, navigera helt enkelt till dina avinstallerade applikationer i ditt bibliotek och installera om titeln. Vänta tills det installeras och se om ominstallation av spelet löser problemet.
- Om ingen av dessa metoder fungerar kan du starta om konsolens upplösningsinställningar. Om du har en skiva i konsolen, ta bort den. Tryck sedan och håll in strömknappen på konsolen i fem sekunder. När konsollampan inte längre blinkar, tryck och håll ned strömbrytaren och skivutmatningsknappen samtidigt.
- Vänta tills det piper två gånger - det kan ta så länge som 10 sekunder. Se till att din TV är inställd på AV-utgång, eftersom denna knappkombination ändrar bildskärmsupplösningen. När din konsol startar, oroa dig inte för den lägre upplösningen.
- Gå till Display och ljud i dina konsolinställningar. Upplösningen blir 640 x 480. Ändra upplösningen till antingen 1080p eller 720p, beroende på vad din TV stöder. Om det är 1080p, ändra tillbaka videokvaliteten till 50Hz. Om det är 720p, ändra videokvaliteten till 24Hz. Sätt sedan in skivan och ditt spel ska fungera utan problem.
- Problemet kan också ligga i själva spelet. Vissa titlar, bl.a Borderlands 3 och Call of Duty: Modern Warfare, har varit kända för att orsaka hårda krascher på Xbox One X. En uppdatering av själva spelet kommer att krävas för att hantera dessa.
Kan inte ansluta till nätverk eller Xbox Live
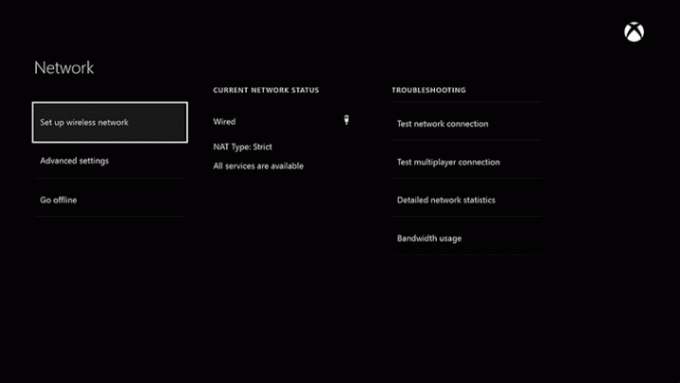
Xbox Live går ner ibland, visst, men ibland dyker nätverks- och Xbox Live-problem upp slumpmässigt.
Möjliga lösningar:
Det finns flera sätt att felsöka din konsols onlinestatus hemma. Kontrollera först status för Xbox Live för att säkerställa att det inte finns några globala problem som plågar anslutningen. När du inte kan ansluta till Xbox Live kommer din konsol också att försöka felsöka ditt problem med en felmeddelande. Dessa anslutningsproblem kan orsakas av en mängd problem.
- Om din konsol inte ansluter till ditt nätverk, men alla dina andra enheter är anslutna till internet, kan du prova en strömcykel. Tryck och håll ned strömbrytaren på din konsol i minst fem sekunder. När konsolen är helt avstängd och Xbox-logotypen inte längre blinkar, tryck och håll hemknappen på din handkontroll för att slå på den igen.
- Stäng av din konsol och starta sedan om modemet och/eller routern. När ditt hemnätverk har startat om helt slår du på konsolen och ser om du kan ansluta.
- Om du har problem med Wi-Fi, försök att ansluta din konsol till internet via en Ethernet-kabel. Om din konsol ansluter kan du behöva uppdatera din routers firmware. Kontrollera routerns instruktioner för hur du uppdaterar din firmware. (Många routrar har en förkortad guide på enheten). Följ stegen och sätt sedan på konsolen och se om du kan ansluta trådlöst.
- Även om du inte är online loggar din Xbox automatiskt in på ditt primära konto när den slås på. Det betyder att du helt enkelt kan logga ut och logga in igen, vilket bör uppmana din Xbox One att ansluta igen. Ibland kommer detta att lösa ditt problem.
Kinect paras inte ihop med konsolen

Microsoft har avvecklat Kinect för Xbox One, såväl som adaptern som gjorde det möjligt för Xbox One S- och Xbox One X-användare att koppla in den till sina nya maskiner. Det stöds dock fortfarande tekniskt av konsolen, och äldre användare kan stöta på problem med att kringutrustningen inte känns igen ordentligt av systemet.
Möjliga lösningar:
Microsoft har bekräftat för flera kunder att problemet är med Kinect, och inte själva Xbox One. Om så är fallet betyder det åtminstone att du kanske inte behöver skicka in hela din konsol, men ersättande Kinect-sensorer blir ganska dyra på återförsäljarmarknaden.
- Det borde vara självklart, men se till att Kinect är fysiskt ansluten till Xbox One. Förutsatt att det är det, se till att anslutningen är fri från uppenbara skador.
- Prova att cykla ditt system. Stäng av Xbox One genom att hålla i nätsladden i fem sekunder, koppla ur nätsladden och Kinect-sladden och vänta sedan 30 sekunder. Koppla in allt och försök igen.
- Kontakta Microsoft direkt och ordna en ersättning Kinect.
Redaktörens rekommendationer
- De bästa kommande Xbox Series X-spelen: 2023 och framåt
- Dave the Diver: de mest värdefulla föremålen och hur man säljer dem
- De bästa enspelarspelen
- De bästa Xbox Series X-spelen för 2023
- De bästa multiplayer-spelen på Xbox Series X