Att veta hur man öppnar RAR-filer kan vara en användbar färdighet om du regelbundet laddar ner olika enheter, filer och applikationer från tredje parts webbplatser. Till skillnad från zip-filer, RAR-filer stöds inte av Windows, så du behöver ett program som är speciellt utformat för att hantera dem.
Innehåll
- 7-Zip (Windows)
- Unarchiver (MacOS)
Våra favoritprogram för att öppna RAR-filer är 7-Zip på Windows och The Unarchiver på MacOS. Så här använder du dem för att öppna RAR-filer.
Rekommenderade videor
7-Zip (Windows)
Steg 1: Ladda ner 7-Zip från den officiella webbplatsen. Om du kör den senaste versionen av Windows 10 är chansen stor att du vill ha 64-bitarsversionen, men det är en bra idé att bekräfta vilken version av Windows du kör först.
När du är i installationsprogrammet väljer du önskad målmapp för verktyget och klickar på Installera knappen i det nedre högra hörnet av fönstret. Klicka på Avsluta knappen när du är klar och starta programmet.
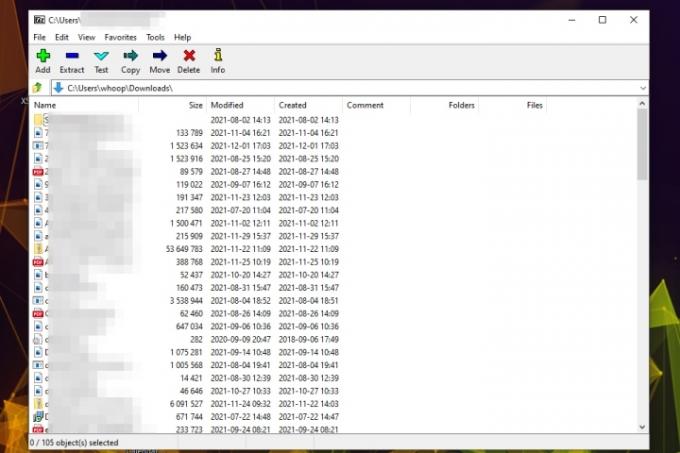
Steg 2: Leta upp RAR-filen som du vill öppna i Windows File Explorer, högerklicka på den och välj Öppna med > 7-Zip.
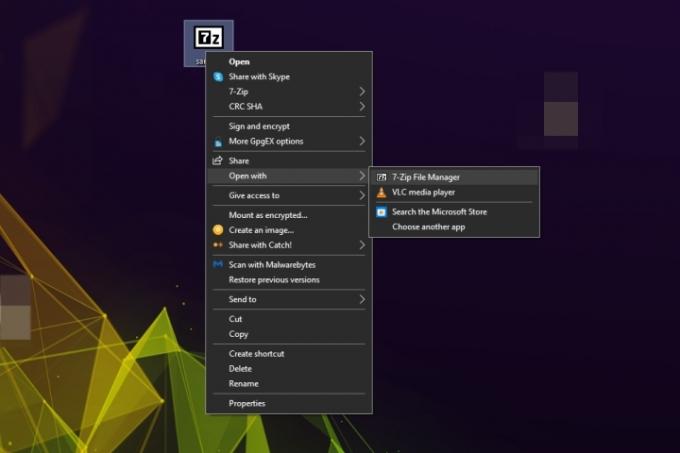
Relaterad
- Så här skriver du ut från en Chromebook – det enkla sättet
- Hur mycket RAM behöver du?
- Hur man presenter spel på Steam
Steg 3: Med RAR-filen öppen nu har du ett antal alternativ för vad du kan göra med den. Du kan komma åt enskilda filer i RAR-arkivet genom att dubbelklicka på dem, eller navigera genom mappar på samma sätt för att gräva djupare i RAR-filen.
Om du i framtiden lättare vill komma åt filerna i RAR-arkivet kan du också klicka på Extrahera och välj en plats för att spara. RAR-filen kommer sedan att extraheras och lämnar alla dess komponenters filer och mappar tillgängliga via Windows File Explorer.
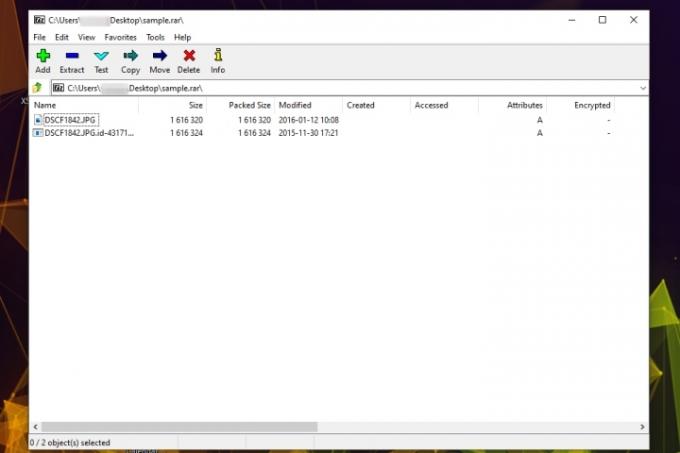
Unarchiver (MacOS)
Zippa upp filer på MacOS är en viktig funktion i operativsystemet, men du måste kunna packa upp dem också. Apple har ett inbyggt verktyg för att komprimera filer genom att bara klicka på dem, men det är ett strömlinjeformat alternativ som inte tillåter någon kontroll över processen. För dem som söker ett komplett verktyg föreslår vi ett annat alternativ.
En gammal men en godbit, Unarchiver övertrumfar lätt den inbyggda arkivuppackaren som följer med MacOS – även kallat Archive Utility med passande namn. Programmet erbjuder stöd för ett större antal filformat, inklusive RAR-filer, och erbjuder ytterligare funktionalitet som är mer lik 7-Zip än andra tillgängliga erbjudanden på webben. Även om Unarchiver inte kan skapa RAR-filer, låter den dig fortfarande öppna RAR med bara några få steg.
Steg 1: Ladda ner Unarchiver från den officiella webbplatsen, eller gå över till App Store för att ladda ner applikationen. Efteråt, extrahera filen och starta programmet.
Steg 2: När den öppnats, se till att rutan bredvid RAR Archive är markerad – tillsammans med alla andra arkivtyper du vill öppna med Unarchiver – och klicka på Extraktion fliken högst upp i programfönstret. Välj därefter din sparaplats för den resulterande filen från rullgardinsmenyn högst upp i fönstret, kontroll-klicka på RAR-filen du vill öppna och välj Unarchiver från rullgardinsmenyn bredvid Öppna med alternativ.
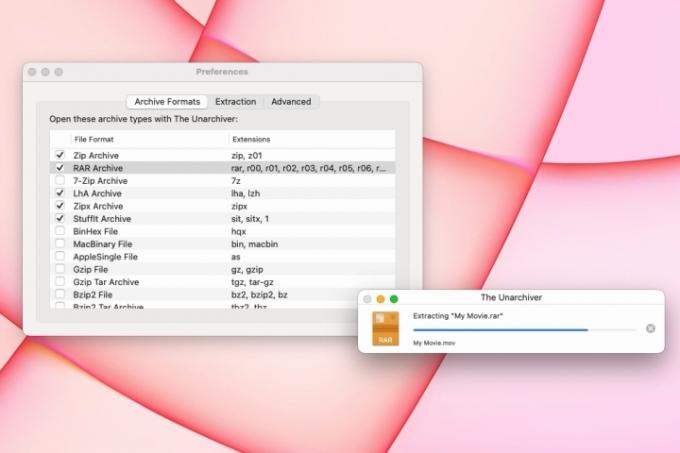
Steg 3: Verktyget kommer sedan automatiskt att skapa och spara en fil med samma namn som RAR-filen på den tidigare angivna platsen. Dubbelklicka sedan på RAR-filen för att starta den i lämpligt program.
Redaktörens rekommendationer
- Hur man laddar ner en Windows 10 ISO-fil lagligt och installerar Windows 10 från den
- Hur man kombinerar PDF-filer på Windows, macOS eller webben
- Hur man sparar en webbsida som PDF
- Hur man tar en skärmdump på en Windows-dator eller bärbar dator
- Hur du konverterar dina VHS-band till DVD, Blu-ray eller digitala
Uppgradera din livsstilDigitala trender hjälper läsare att hålla koll på den snabba teknikvärlden med alla de senaste nyheterna, roliga produktrecensioner, insiktsfulla redaktioner och unika smygtittar.




