Telefoner erbjuds med en begränsad mängd internt lagringsutrymme. Medan vissa telefoner tillåter expansion av lagringsutrymmet, gör andra helt enkelt inte det. I båda fallen måste du hantera lagring eftersom det direkt påverkar din smartphones prestanda. Om du har problem med att hantera lagring på din telefon är vi här för att hjälpa dig. Den här guiden är specifikt för telefoner i Samsung Galaxy A-serien, men vi har en dedikerad allmän guide för Android-telefoner också. Som sagt, låt oss hoppa in!
Innehåll
- Så här kontrollerar du tillgänglig lagring
- Ta bort dubbletter och stora filer
- Radera onödiga appar och rensa data
- Avinstallerar via applådan
- Avinstallera appar via menyn Inställningar
- Lägg data i molnet
- Använda ett externt microSD-kort
Rekommenderade videor
Måttlig
20 minuter
Samsung Galaxy A-serien telefon
Så här kontrollerar du tillgänglig lagring
Innan du rensar data från din Galaxy A-telefon bör du vara medveten om tillgänglig lagring. För att ta reda på det måste du följa dessa steg.
Steg 1: Öppna inställningar meny.
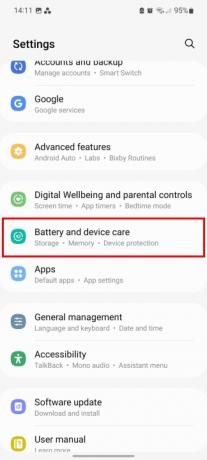
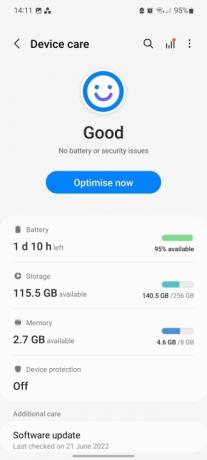
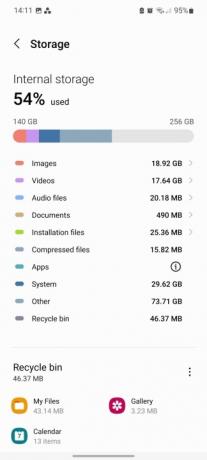
Steg 2: Knacka på Batteri- och enhetsvård.
Relaterad
- Spara upp till $80 på Samsung Galaxy Watch 5 med detta flash-erbjudande
- Denna lilla Android-telefon förstörde nästan Galaxy S23 Ultra för mig
- Jag är glad att Samsung Galaxy Note dog när den gjorde det
Steg 3: Välja Lagring.
Steg 4: Detta öppnar en sida som visar tillgänglig lagring tillsammans med det använda utrymmet.
Ta bort dubbletter och stora filer
Det finns förmodligen tillfällen när du klickar eller skärmdumpar samma ämne flera gånger utan att inse det, vilket kan sluta med att ta upp en stor del av ditt lagringsutrymme. Detsamma gäller för stora filer som videor, högupplösta bilder och nedladdningar. Tack och lov behöver du inte leta efter varje fil för att utföra de ovan nämnda uppgifterna. Så här kan du ta bort dubbletter eller stora filer.
Steg 1: Gå över till inställningar app.
Steg 2: Välj Batteri- och enhetsvård.
Steg 3: Knacka Lagring > Dubbletter av filer.
Steg 4: Här hittar du alla dubblettfiler listade. Välj de som ska raderas genom att trycka på Kryssa i rutor > Radera.
Steg 5: För att ta bort stora filer istället, gå tillbaka till Lagring skärmen och välj Stora filer.
Steg 6: Välj de filer du vill ta bort och välj Radera.
Radera onödiga appar och rensa data
Applikationer har blivit mycket tyngre och tar upp en stor del av telefonminnet. Det är viktigt för användare att radera oanvända appar och rensa data från de som används ofta. Om du rensar en apps data rensas all data och återställs till de ursprungliga inställningarna, så att du kan förlora framsteg om appen är ett spel (men bara om data sparas på intern eller extern lagring och inte i moln). För en app som kräver inloggningsuppgifter måste du logga in igen.
Precis bredvid Radera data alternativet hittar du Rensa cache alternativ. Cachedata består av filer, skript, bilder och annan multimedia som lagras på din enhet efter att ha öppnat en app eller en webbplats för första gången. Dessa data används för att minimera laddningstiden för appen eller webbplatsen. Eftersom cachen har icke-nödvändiga filer, är det osannolikt att du förlorar någon viktig data. Det gör det till ett bra alternativ att göra utrymme på din Galaxy A-enhet.
För att ta reda på hur mycket minne som används av en viss app (och sedan radera den), följ dessa steg.
Steg 1: Gå över till inställningar och tryck på Appar.
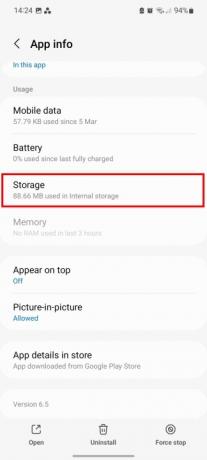
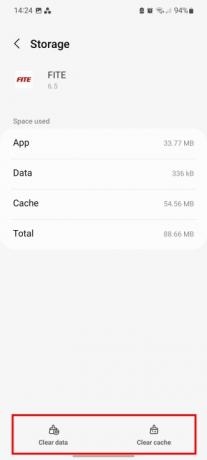
Steg 2: Välj önskad app och tryck sedan på Lagring. Du bör se utrymmet som används av appen under lagringssektionen.
Steg 3: Knacka Radera data eller Rensa cache beroende på vilken du vill rensa.
Avinstallerar via applådan
Du behöver inte dyka in i menyn Inställningar för att bli av med en app, och du kan radera direkt från din applåda (även känd som appbrickan).
Steg 1: Svep uppåt för att komma åt applådan.

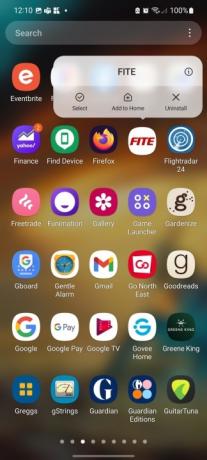
Steg 2: Tryck länge på appen för att radera - du kommer att se en meny med en massa alternativ.
Steg 3: Välj Avinstallera alternativet och tryck sedan på OK.
Avinstallera appar via menyn Inställningar
De Appar menyn under inställningar kan erbjuda mycket nytta, inklusive att låta dig sortera efter storlek, senast använda och senast uppdaterad. Dessa alternativ kan hjälpa dig att bestämma vilka appar som är bäst att bli av med.
Steg 1: Öppna inställningar app på din Galaxy A-telefon och tryck på Appar.
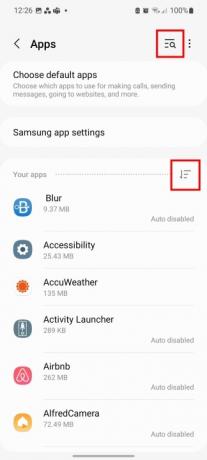
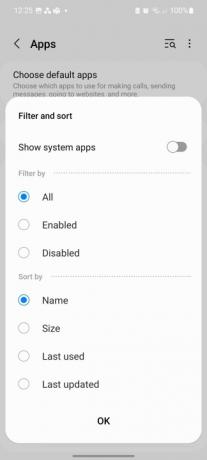
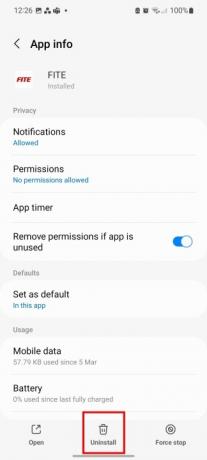
Steg 2: Du kan använda Sök funktionen för att hitta specifika appar eller tryck på Filtrera knappen för att ordna dina appar efter namn, storlek, senast använda eller senast uppdaterade. Du kan också bara välja att visa aktiverade eller inaktiverade appar också.
Steg 3: Välj appen som ska raderas.
Steg 4: Knacka Avinstallera och tryck OK för bekräftelse.
Lägg data i molnet
En av de bästa metoderna för att hantera lagring är att lägga data i molnet. Att lägga information i molnet innebär att du har tillgång till den på ett antal enheter oavsett var du är, så länge du har tillgång till internet. Dessutom är du mindre benägen att förlora data som säkerhetskopierats i molnet. Samsung erbjuder en egenutvecklad säkerhetskopieringstjänst som heter Samsung Cloud, så du behöver ingen app från tredje part.
Steg 1: Gå över till inställningar och välj Konton och backup.

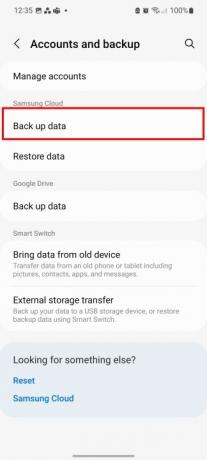

Steg 2: Knacka Säkerhetskopiera data under rubriken Samsung Cloud.
Steg 3: Välj apparna som ska säkerhetskopieras och tryck sedan Säkerhetskopiera nu.
Använda ett externt microSD-kort
Eftersom de flesta Samsung Galaxy A-telefoner har en SD-kortplats kan du överföra data till extern lagring för att göra utrymme i ditt internminne. Tillsammans med det kan du överföra appar till SD-kortet. Så här fungerar det.
Steg 1: Öppen inställningar.
Steg 2: Knacka Appar och välj önskad app.
Steg 3: Välj Lagring alternativ och ändra lagringsplats från Inre till MicroSD.
Steg 4: Du kommer att få en uppmaning att flytta appen. Välj Flytta, och processen börjar.
Redaktörens rekommendationer
- Hur man snabbladdar din iPhone
- Spara $100 när du köper en olåst Samsung Galaxy S23 idag
- Glöm Oura-ringen — Samsung kanske gör en ny smart ring
- Samsung gav oss precis 3 stora Galaxy Unpacked-teasers
- Galaxy Z Flip 5 existerar inte ens än, men det finns redan ett avtal
Uppgradera din livsstilDigitala trender hjälper läsare att hålla koll på den snabba teknikvärlden med alla de senaste nyheterna, roliga produktrecensioner, insiktsfulla redaktioner och unika smygtittar.




