Om du öppnar kameraappen på din Google Pixel 7 eller Pixel 7 Pro och genom att helt enkelt trycka på avtryckaren och sedan beundra fotot i galleriappen efteråt, kanske du går miste om några mycket speciella funktioner som Google har gömt undan. Och de kan verkligen öka din njutning av denna utmärkta kameratelefon.
Innehåll
- Lång exponering och actionpan
- Filmisk video
- Makroläge
- Magiskt suddgummi
- Kamouflage
- Ta bort suddiga bilder
- Himmel
- Porträttoskärpa, Porträttljus och Färgfokus
- Guidad ram
Vi har njutit av dessa två telefoner sedan lanseringen, och här är funktionerna vi har hittat i kameran och Google Foto-appen som är alldeles för lätta att missa. Och det vill du verkligen inte, för de är alldeles utmärkta.
Rekommenderade videor
Lång exponering och actionpan
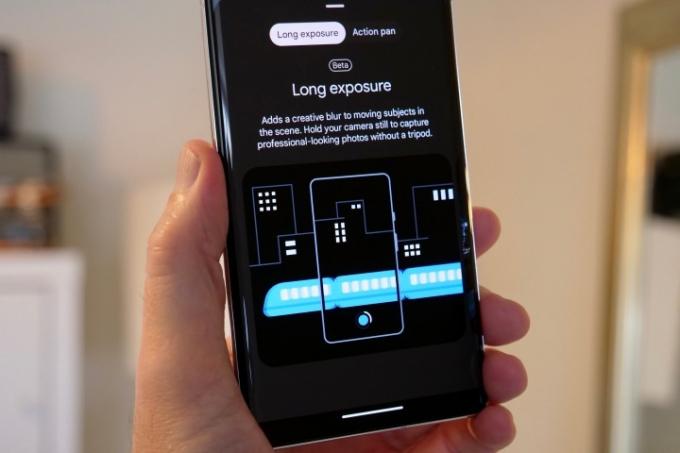
För att hitta funktionerna Long Exposure och Action Pan, svep till Rörelse läge i kameraappen. Lång exponering suddar rörliga föremål i dina foton, och för att få det att fungera håller du telefonen stilla när något passerar framför dig. Action Pan gör något liknande, men det suddar ut bakgrunden och inte objektet, och det fungerar bäst när du följer motivet med kameran.
Dessa två funktioner förlitar sig på Googles AI för att känna igen objekt och sedan lägga till en kreativ suddighet till dem eller runt dem, ungefär på samma sätt som det gör med porträttläge när man tar bilder av människor. Du behöver rätt situation för att få ut det mesta av dessa två funktioner, och du behöver tålamod, eftersom du förstår vilken situation som bäst passar vilket läge som bara kommer med experiment och tid. De är roliga att prova, men förvänta dig inte fantastiska resultat varje gång.
Filmisk video
Det här är en
Makroläge

Den här funktionen kräver inte mycket ansträngning från din sida. För att ta ett makrofoto med endera telefonen, rikta den bara mot ditt motiv och tryck på skärmen för att fokusera. Du bör se en liten blomikon visas på skärmen, vilket indikerar att den är redo att ta en närbild av en makrobild. Men sluta inte här, istället för att flytta telefonen närmare motivet, tryck på 2x eller 5x (beroende på vilken Pixel-telefon du har) och låt den optiska zoomen och Googles programvara göra jobbet.


- 1. 2x makro
- 2. 5x makro
2x zoom med makro aktiverat är det bästa alternativet på
Magiskt suddgummi


- 1. Innan Magic Eraser
- 2. Efter Magic Eraser
Du har säkert hört talas om Magiskt suddgummi, där Googles smarta AI hittar och tar bort oönskade människor och föremål från dina foton, vilket ger dig ett renare utseende och mer fokus på de saker du vill ha. Om du inte har det finns den i Google Foto-appen. Öppna bara ett foto, tryck på Redigera, svep sedan till Verktygoch tryck på Magiskt suddgummi. Telefonen söker igenom bilden och markerar vad den tror att du vill ta bort från bilden. Knacka Radera alla, och du är klar. Alternativt kan du bara ringa in objekt i fotot som du vill ska försvinna.
Appens A.I. är verkligen skicklig på att hitta och lyfta fram personer att ta bort från foton, och även om bakgrundsersättningarna inte alltid är perfekta är det fortfarande en otroligt användbar funktion. Mitt råd är att ta bort mindre figurer från foton, vilket hjälper till att generera de bästa resultaten. Även om A.I. är också bra på att identifiera och ta bort andra objekt från foton, resultatet beror mer på hur komplex bakgrunden den måste replikera är.
Kamouflage


- 1. Före kamouflageläget
- 2. Efter kamouflageläge
Detta är ett nyligen tillägg till verktygslådan Magic Eraser. Tanken bakom Kamouflage är att minska effekten av föremål som Magic Eraser kanske inte kan ta bort rent. Till exempel, om det finns ett ljust färgat objekt i din scen, kan ändra det till en annan färg hjälpa det att smälta in mer, och det är grunden för den här funktionen.
Det är ett mycket mer specifikt verktyg än Magic Eraser, och det kommer inte att vara lika användbart i så många situationer. Kantigenkänningen är dock korrekt, så när du vill använda den är slutresultatet effektivt. Det kräver lite eftertanke, men det är värt att experimentera för att se var dess gränser går. Tänk bara på att Camouflage väljer ersättningsfärgschemat utifrån omgivningen, snarare än att du väljer en färg att använda istället. Exemplet ovan visar hur det kan minska effekten av vissa föremål.
Ta bort suddiga bilder


- 1. Utan bildskärpa
- 2. Med Foto Unsuddig
En ny funktion för 2022, Photo Unblur är precis vad det låter som: Det försöker ta bort oskärpan från dina foton. Den är utformad för att fungera på foton av ansikten snarare än något annat, men den försöker också fungera på andra lite suddiga bilder, men med varierande resultat. Hur är det med ansikten? Det kan göras oskarp, som namnet antyder, men problemet är att den redigerade bilden inte alltid ser naturlig ut.
Lyckligtvis behöver du inte arbeta hårt för att använda Unblur. Öppna Google Foto, hitta ett suddigt foto, tryck Redigera, och sedan om Unblur inte visas som en Förslag, alternativet finns under Verktyg meny. Kom ihåg att du kan trycka och hålla på fotot efter att Unblur har gjort sin magi för att se före-och-efter-effekten.
Himmel


- 1. Före Sky-läget
- 2. Efter Sky-läget
Ett annat av Googles AI-verktyg som inte kommer att lyckas varje gång, Sky är ett intressant alternativ till ett generiskt filter om du vill ge ditt foto ett nytt utseende. Öppna Google Photos Redigera funktion och du kommer ofta att se Himmel lägen listade under Förslag, men om du vill vara säker, scrolla över till Verktyg och välj Himmel där.
Det finns flera utseenden, inklusive Luminous och Stormy, men de ändrar inte specifikt utseendet på himlen - det är mer den allmänna atmosfären i bilden. Liksom Unblur fungerar inte Sky-läget framgångsrikt på varje bild; du måste experimentera och så småningom vet du vilka bilder som fungerar bäst med den. Fotot ovan använder inställningen Luminous med stor effekt.
Porträttoskärpa, Porträttljus och Färgfokus

Det finns tre verktyg som är designade för att förbättra dina selfies eller foton av andra människor. Har du bilder som inte är tagna med porträttläge och tycker att bakgrunden är distraherande? Det är vad Portrait Blur är till för, eftersom den använder samma teknik som suddar bakgrunden i dina främre kameraselfies och sedan applicerar den på foton som redan finns i ditt galleri. Du kan också lägga till den där roliga Tilt Shift-stilen för att ge föremål en rolig miniatyrlook i dina bilder.
Hur effektivt är det? Den är lika bra som den främre kameran på
Porträttljus ger en justerbar ljuskälla för att lysa upp ena sidan av ditt ansikte och lämna den andra i mer skugga. Det är väldigt lätt att använda, dra bara runt cirkeln på skärmen för att få rätt utseende, och det finns ett reglage för att justera intensiteten också. Det är förvånande hur mycket det kan förändra utseendet på dina bilder. Slutligen använder Color Focus A.I. för att isolera motivet på fotot och sedan ta bort färgen från bakgrunden, med liknande teknik som Portrait Blur, bara för färg. Alla dessa tre verktyg är roliga att använda efter att du har tagit en selfie, plus att de också kan blåsa nytt liv i gamla foton.
Guidad ram
Medan vi är på ämnet selfies har Google lagt till en mycket användbar funktion för personer som är blinda eller synskadade. Den heter Guided Frame, och den använder röstkommandon för att skapa en selfie. För att aktivera det måste du först aktivera TalkBack-funktionen under inställningar och Tillgänglighet, se till att du lyssnar på guiden om hur du använder funktionen, eftersom den inte bara är för kameran. TalkBack ger verbal vägledning hela tiden Android.
Alla dessa funktioner ingår i din
Redaktörens rekommendationer
- Google Pixel 8: alla de senaste ryktena och vad vi vill se
- Googles framtida Pixel-telefoner fick just dåliga nyheter
- Pixel 8 kan fixa två av mina största klagomål om Pixel 7
- Glöm Pixel 8 Pro – den här appen har redan sin coolaste funktion
- Jag gjorde ett Pixel 7a-kameratest – och det är dåliga nyheter för Samsung




