Google Slides är ett användbart presentationsverktyg med massor av inbyggd kompatibilitet. Du kan använda en fristående app eller webbappen, enkelt dela presentationer över Google Drive och snabbt få ett bildspel att fungera som du vill på alla typer av enheter.
Innehåll
- Hur du utökar din Google Slides-presentation
- Så här ändrar du bildförhållandet för Google Slides
Rekommenderade videor
Lätt
5 minuter
Google Presentationer-app eller webbapp
Men presentationer har sina egna egenskaper, och ibland kan problem dyka upp med presentationer som inte visas som de borde på en viss skärm, särskilt om den skärmen har ett annat bildförhållande än datorn där presentationen skapades eller ett liknande problem som hindrar den från att fungera korrekt. I den här guiden går vi igenom hur du ser till att ditt Google Slides-projekt fyller skärmen ordentligt och vad du ska göra om det plötsligt inte är det.
Hur du utökar din Google Slides-presentation
Om du för närvarande tittar på ditt Slides-projekt i Google Slides och behöver utöka det för att fylla skärmen eller gå in i rätt typ av presentationsläge, så här gör du.
Steg 1: Med ditt Slides-projekt öppet och redo att börja på den första bilden, leta efter den stora Bildspel knappen i den övre högra delen av fönstret. Väljer Bildspel kommer omedelbart att expandera Slides till ett helskärmsläge på den aktuella bilden. Detta är mest användbart om du redan har castat eller skärmdelat till din presentationsskärm och är redo att börja presentationen

Steg 2: Om du väljer den lilla pilen till höger om Bildspel knappen, får du en rullgardinsmeny med några ytterligare alternativ. Om du väljer Presentatörsvy, kommer fönstret att gå in i ett bildspelsläge (vanligtvis inte helskärm), och ett separat fönster öppnas med talaranteckningar, en timer och andra kontroller som presentatören kan använda.
Relaterad
- Vad är Google Bard? Så här använder du denna ChatGPT-rival
- Hur man tar bort en sida i Google Dokument
- Googles ChatGPT-konkurrent har precis lanserats i sökningen. Så här provar du det
Steg 3: Om du väljer Börja från början, sedan går Slides in i helskärmsläge från och med den första bilden. Detta kan vara användbart om du för närvarande befinner dig någonstans mitt i en stor presentation men skulle vilja starta bildspelet från toppen direkt.
Steg 4: Du har också möjlighet att Presentera på en annan skärm. Om din dator kan upptäcka en annan skärm kan du skicka bildspelet dit och starta det direkt. Det här är ett bra alternativ om du till exempel har en ansluten bildskärm eller TV som du använder i ett presentationsrum.
Så här ändrar du bildförhållandet för Google Slides
Det här alternativet är för dem som castar eller delar sitt bildspel till en skärm av en annan storlek och bildförhållandet stämmer inte överens. Detta kan skapa distraherande staplar på sidorna av din presentation och andra problem. Lyckligtvis kan du ställa in bildspelet så att det visas i ett specifikt bildförhållande om du vill. Det är en bra idé att experimentera med bildförhållandet innan du officiellt börjar presentationen, men om du blir överraskad kommer dessa steg fortfarande att fungera när du lämnar bildspelsläget.
Steg 1: I Google Presentationer-appen väljer du Fil menyalternativet uppe till vänster.
Steg 2: Välj Utskriftsformat.

Steg 3: Ett nytt fönster öppnas med aktuellt bildförhållande. Välj bildförhållande för att öppna dess meny. Du hittar flera alternativ för bildförhållande, inklusive 4:3, 16:9 och 16:10. Dessa borde räcka för de flesta vanliga skärmar, men om det inte är det kan du välja Beställnings för att ställa in ett specifikt antal tum, pixlar eller andra föredragna mått.
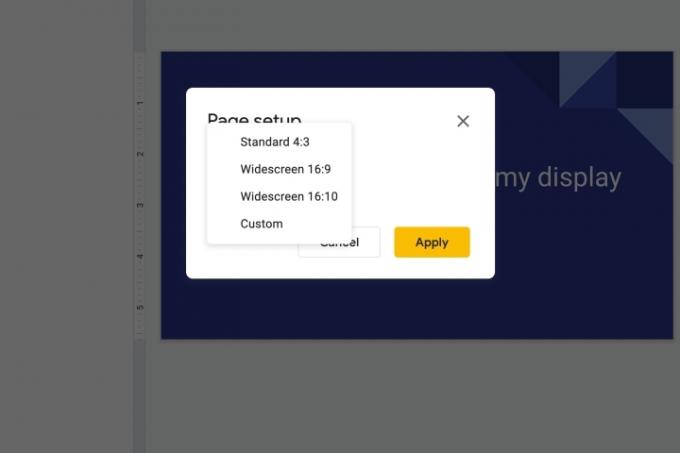
Steg 4: Välj Tillämpa när du är klar. Nu ska helskärmsläget matcha bildförhållandet som du har valt.
Vill du göra dina presentationer ännu mer imponerande? Du kanske vill titta för att lägga till ljud till dina bilder eller rita så att du kan markera vissa delar av dina bilder. Google Slides är ett mycket mångsidigt verktyg när du har lärt dig dess ins och outs, och vi är här för att hjälpa dig att bemästra det.
Redaktörens rekommendationer
- Hur man lägger till teckensnitt i Google Slides: steg för steg guide
- Så här använder du Google SGE – prova den generativa sökupplevelsen själv
- Hur man upphöjer och prenumererar i Google Dokument
- Hur du använder Voice.ai — ändra din röst till nästan vad som helst
- Google har precis gjort en stor förändring av hur Chromebook-appar fungerar
Uppgradera din livsstilDigitala trender hjälper läsare att hålla koll på den snabba teknikvärlden med alla de senaste nyheterna, roliga produktrecensioner, insiktsfulla redaktioner och unika smygtittar.




