Windows 11 blir det kommer den 5 oktober, men du behöver inte behålla alla appar du installerar eller appar som kommer förinstallerade i operativsystemet. Du kan avinstallera vilket program som helst i Windows 11 om du inte längre behöver det. Det kan vara något du laddat ner från internet eller en av standardapparna i operativsystemet.
Innehåll
- Från Start-menyn
- Från inställningsappen
- Från kontrollpanelen
- Andra tips
Precis som Windows 10, ta bort program och appar i Windows 11 är en ganska lätt uppgift. Du kan göra det på mer än ett sätt, så det är därför vi har sammanställt den här praktiska guiden.
Rekommenderade videor
Från Start-menyn
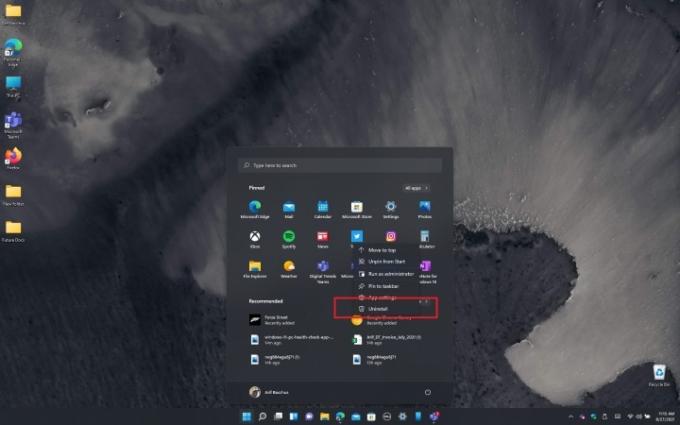
Det enklaste sättet att avinstallera en app från Windows 11 är direkt från Start-menyn.
Steg 1: Öppna Start menyn och välj sedan Alla appar.
Steg 2: Högerklicka på programmet du vill ta bort och välj Avinstallera.
Om programmet är en app som du laddat ner från Microsoft Store, startar processen att ta bort den automatiskt i bakgrunden. Efter några minuter försvinner den från din lista och kommer inte längre att hittas på ditt system.
I händelse av att appen du vill ta bort är ett Win32-program (som Google Chrome) kommer du att omdirigeras till Program och funktioner avsnittet på kontrollpanelen. Därifrån måste du högerklicka på programnamnet och sedan välja Avinstallera för att ta bort den. Följ alla anvisningar på din skärm och sedan försvinner appen.
Från inställningsappen
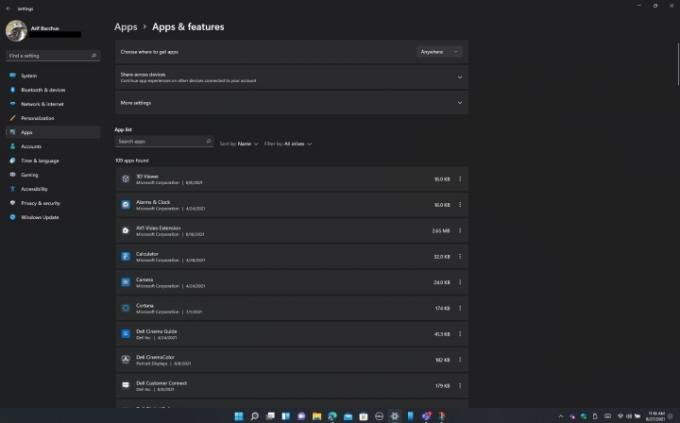
Har du problem med att högerklicka för att avinstallera appar i Start-menyn? Besök bara appen Windows 10 Inställningar.
Steg 1: Få tillgång till inställningar menyn genom att trycka på Windows-nyckel + jag.
Steg 2: Klicka på Appar knappen i sidofältet.
Steg 3: Du bör se ett alternativ för Appar och funktioner. Klicka på den och välj sedan de nedåtvända prickarna bredvid valfri app på listan, följt av Avinstallera knapp. Följ alla anvisningar eller uppmaningar på skärmen så tas appen bort från ditt system.
Från kontrollpanelen
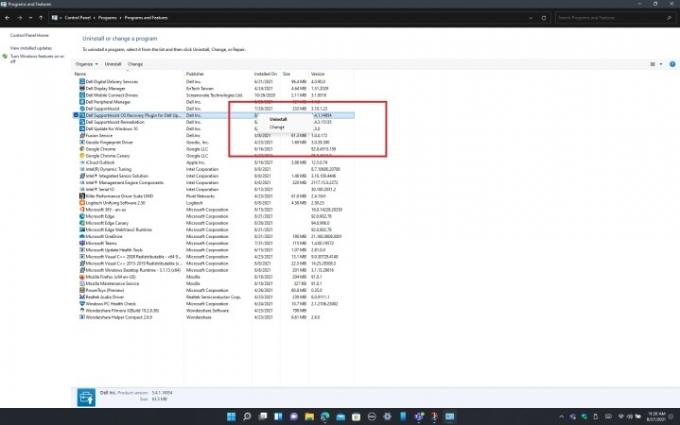
Vårt sista sätt att avinstallera program på Windows 11 innebär en titt på kontrollpanelen.
Steg 1: Söka efter Kontrollpanel på Start-menyn och klicka sedan för att öppna appen när du ser den.
Steg 2: Under Program avsnitt, välj att Avinstallera ett program.
Steg 3: Därifrån letar du efter ditt program i listan, högerklickar på det och väljer sedan Avinstallera.
Andra tips
Även om det inte krävs i de flesta fall, när du tar bort en app eller ett program från Windows 11, är det bäst att starta om ditt system. När du startar om kommer du att kunna se till att ditt system är permanent befriat från de appar eller program du inte längre behöver.
Om du fortfarande ser programmet på listan eller var som helst på ditt system, är det troligt att något gick fel under avinstallationsprocessen. Försök att ta bort det igen med någon av metoderna vi nämnde ovan. Om allt annat misslyckas, kontakta supporten för appen du har problem med, så kan det finnas en lösning där.
Redaktörens rekommendationer
- Vanliga Windows 11-problem och hur man åtgärdar dem
- Windows 11 är på väg att göra RGB-kringutrustning mycket enklare att använda
- Kommer Windows AI Copilot att vara det ultimata PC-tillgänglighetsverktyget?
- Microsoft retar designöversyn av stora Windows 11-appen
- Windows Copilot sätter Bing Chat i alla Windows 11-datorer
Uppgradera din livsstilDigitala trender hjälper läsare att hålla koll på den snabba teknikvärlden med alla de senaste nyheterna, roliga produktrecensioner, insiktsfulla redaktioner och unika smygtittar.


