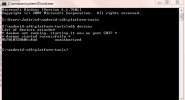Om du försöker ordna en fest eller en gruppresa kan det vara väldigt tidskrävande att skicka sms till varje person individuellt, och iOS erbjuder inte ett enkelt sätt att skapa en kontaktgrupp på en iPhone.
Lyckligtvis är det lätt som en plätt att skapa kontaktgrupper som Apple tänkt sig med iCloud. Det finns också en handfull gratisappar tillgängliga i App Store som kan hjälpa dig.
Innehåll
- Hur man skapar en kontaktgrupp med iCloud (plattformsoberoende)
- Nu är du redo att börja skicka meddelanden
- Hur man skapar en kontaktgrupp med hjälp av Grupper (app)
Måttlig
15 minuter
iPhone
iCloud
I den här instruktionsguiden kommer vi att täcka in och ut för att skapa en kontaktgrupp med iCloud och erbjuda en snabb handledning om hur man skapar en kontaktgrupp på en iPhone med en populär app som heter Grupper.
Vidare läsning
- Bästa iPhone-apparna
- Hur man hämtar raderade textmeddelanden på en iPhone
- Hur man fabriksåterställer en iPhone
Hur man skapar en kontaktgrupp med iCloud (plattformsoberoende)
Steg 1: Gå till
iCloud.com och logga in på ditt iCloud-konto med ditt Apple-ID och lösenord. Välj sedan Kontakter för att se en lista över dina nuvarande kontakter.
Steg 2: Välj Plus ikonen i det nedre vänstra hörnet och klicka Ny grupp från den resulterande popup-menyn. Alternativt kan du dubbelklicka på det tomma grå utrymmet för att snabbt skapa en ny grupp.

Relaterad
- Det här är de enda två anledningarna till att jag är exalterad över iPhone 15 Pro
- En iPhone såldes precis för en galen summa på auktion
- Jag kommer att bli arg om iPhone 15 Pro inte får den här funktionen
Steg 3: Namnge gruppen och klicka var som helst utanför textrutan för att spara den. Om du vill ändra namnet, dubbelklicka på det och skriv ditt nya gruppnamn.
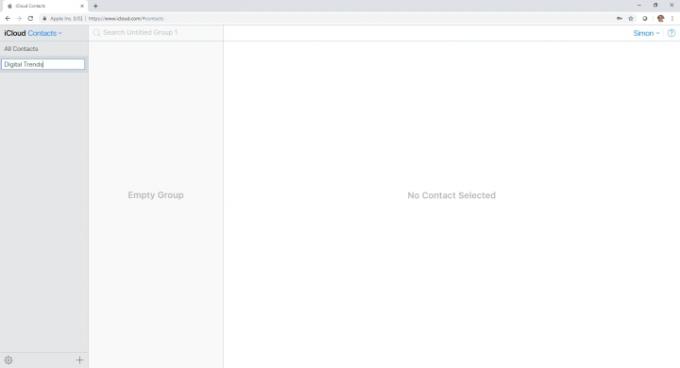
Steg 4: För att lägga till kontakter till en viss grupp, välj Alla kontakter högst upp på Kontakter lista och klicka och dra dina önskade kontakter till rätt grupp.

Steg 5: För att ta bort en hel grupp eller bara en enskild kontakt från gruppen, välj den, klicka på Redskap ikonen i det nedre vänstra hörnet och välj Radera. Tänk på att detta bara tar bort kontakten från gruppen; Att ta bort en grupp tar inte bort kontakterna inom.

Steg 6: Din grupp synkroniseras automatiskt med din iPhones kontaktlista. För att använda din nya grupp, tryck på Kontakter ikonen på din iPhone och välj Grupper från det övre vänstra hörnet på din kontaktsida, markera sedan de grupper du vill använda och välj Gjort.
Steg 7: Om du av misstag tar bort en grupp eller en kontakt från en grupp kan du alltid använda iCloud för att återställa den. För att göra det, logga in på ditt iCloud-konto på webben och klicka inställningar. Väl där ser du en mängd alternativ för återställa kontakter, filer, påminnelser, kalendrar och bokmärken under Avancerad sektion.
Nu är du redo att börja skicka meddelanden
När du har skapat en sådan här grupp kan du skicka ett meddelande till den. För att göra detta, öppna Meddelanden och skapa ett nytt meddelande. I den Till: fältet, börja skriva namnet på gruppen och tryck sedan på det. Skriv sedan ditt meddelande och skicka.
Tips: Låt din iPhone synkronisera automatiskt med iCloud. På så sätt, när din telefon är ansluten till din dator, kommer dina grupper automatiskt att säkerhetskopieras till iCloud.
Hur man skapar en kontaktgrupp med hjälp av Grupper (app)
Groups är en gratis app som finns tillgänglig i App Store som låter dig skapa grupper utan din dator.
Steg 1: Öppna App Store på din iPhone, klicka på Sök fliken längst ner och ange "grupper" i sökfältet högst upp. Välj sedan Grupper från toppen av den resulterande listan och tryck på Skaffa sig knappen innan du trycker på Installera.
Steg 2: Lansera Grupper, och välj på huvudsidan Lägg till ny etikett.
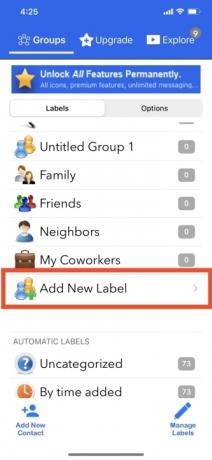
Steg 3: Navigera till Ny grupp bildar du ett kontaktgruppsnamn och väljer Inga kontakter — Lägg till några. När du har gjort detta kan du börja lägga till kontakter. Klicka på de kontakter du vill lägga till och klicka Gjort. Du kommer att se en blå symbol visas precis bredvid gruppnamnet, som du kan klicka på för att anpassa gruppsymbolen.
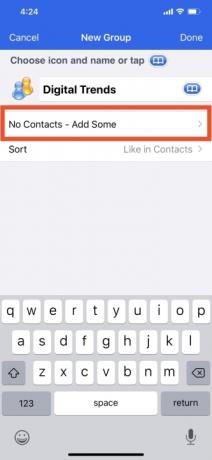
Steg 4: Knacka Gjort uppe till vänster på skärmen efter att du har lagt till alla du vill ha och helt anpassat gruppen efter dina önskemål. Det är viktigt att notera att du också kan lägga till samma person i mer än en grupp.
Steg 5: Du kan lägga till eller ta bort kontakter från en grupp efter att du har skapat den. Om du vill göra detta klickar du bara på gruppnamnet och söker efter Hantera alternativet i sidans övre högra hörn. Efter detta steg, sortera igenom kontakterna och välj de du vill lägga till eller ta bort.

Steg 6: När du är klar med det väljer du Gjort uppe till vänster på sidan och klicka sedan på Grupp namnet överst för att återgå till den ursprungliga sidan.
Du kan göra många olika saker med iCloud. Om du kliver in i iOS-världen för allra första gången rekommenderar vi att du läser vår artikel om hur man använder iCloud. Var medveten om att iCloud lagrar dina data på Apples servrar, vilket antyder att det kan vara det sårbara för hacking. För att bekämpa detta rekommenderar vi starkt att du använder tvåstegsverifiering för att förbättra din iCloud-säkerhet.
Redaktörens rekommendationer
- Hur man snabbladdar din iPhone
- Apple kan möta "allvarlig" iPhone 15-brist på grund av produktionsproblem, säger rapporten
- De bästa dejtingapparna 2023: våra 23 favoriter
- Hur man blir av med någon annans Apple-ID på din iPhone
- Hur man laddar ner iOS 17 beta på din iPhone just nu
Uppgradera din livsstilDigitala trender hjälper läsare att hålla koll på den snabba teknikvärlden med alla de senaste nyheterna, roliga produktrecensioner, insiktsfulla redaktioner och unika smygtittar.