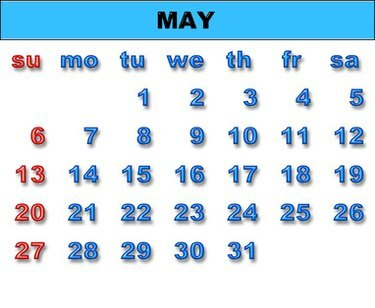
Kalender
VB (Visual Basic) innehåller en användbar kontroll som skapar en kalender i några få steg. Du kan använda detta för visning utan att behöva skriva någon kod alls. Med lite extra kod kan kalendern manipuleras för att göra många fler saker som att visa flera månader åt gången, låta användaren välja specifika datum eller ett datumintervall för vissa ytterligare åtgärder, markera vissa datum som helgdagar i fet stil eller dra-och-släpp datum till andra projekt.
Steg 1
Öppna Visual Basic och skapa ett nytt Standard Exe-projekt genom att välja detta från menyn "Arkiv", "Nytt projekt". Efter att fönstret som visar "Project1 – Form1(Form)" med ett mindre "Form1" visas på skärmen, spara projektet under ett minnesvärt namn som "MyCalendar".
Dagens video
Steg 2
Lägg till MonthView-kontrollen till listan över allmänna kontroller i ToolBox-panelen till vänster genom att klicka på "Projekt" i menyn på översta nivån. Klicka på "Komponenter" i rullgardinsmenyn. Rulla ner i listan under fliken "Kontroll" tills du hittar Microsoft-sektionen. Sätt en bock i rutan bredvid "Microsoft Windows Common Controls 2-6-0" genom att klicka på rutan. Klicka på "Apply" och sedan "OK".
Steg 3
Dubbelklicka på kontrollen "MonthView", som nu visas i verktygslådan, förmodligen som en av de sista objekten. Detta placerar en kalender på Form1 som visar den aktuella månaden.
Steg 4
Granska egenskapsalternativen för kalendern som är listade i den högra panelen. Där kan du styra många attribut i kalendern, inklusive kalenderfärg, teckensnitt och teckensnittsfärger av titeln, dagar och datum, färgerna på rutnäten vilken veckodag som ska starta kalendern och andra. Se ytterligare anpassade egenskaper genom att högerklicka på själva kalendern. Att arbeta i det anpassade området ger mer kontroll, men huvudfönstret Egenskaper låter dig se ändringar direkt utan att gå fram och tillbaka från en vy till en annan.
Spara projektet igen när du är nöjd med utseendet. Tryck på "F5" för att köra projektet. Kalendern visas och du kan använda de vanliga datorkalendervalen för att avancera eller gå tillbaka i månader och år.
Dricks
Om du bara vill visa en grundläggande kalender med mycket tweaking eller programmeringskod, använd sedan en annan kontroll i komponentlistan som beskrivs i steg 2, "Microsoft Calendar Control."
Varning
Om du använder inställningarna för anpassade egenskaper för att kontrollera hur många månader som ska visas på en gång, var medveten om att du inte kommer att ha mycket kontroll över om displayen passar på användarens skärm på grund av teckensnitt och andra displayinställningar om du inte skriver specifik kod för att testa displayen innan den formulär.




