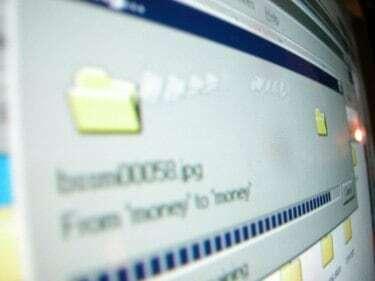
Om du glömmer att spara ditt arbete är inte allt nödvändigtvis förlorat.
Om strömmen försvinner, eller om du av misstag glömmer att spara ditt arbete innan du avslutar Microsoft Word, är chansen stor att du känner en känsla av panik, särskilt om dokumentet är viktigt. Du kanske tror att filen är borta och du måste börja om och hoppas att du kan komma på något lika bra som ditt första utkast. Men du kanske fortfarande kan hitta det arbete du förlorat genom att söka i specifika delar av din dator.
Steg 1
Öppna Microsoft Word för att avgöra om programmet automatiskt återställde ditt dokument. Om din programvara är inställd på att automatiskt spara ditt dokument varannan minut, när programmet startas om, kan ev dokument som inte sparades innan det stängdes, kan visas i fönstret för automatisk återställning på vänster sida av skärm. Klicka på ditt dokument så öppnas den senast sparade filen. Men allt du skrev efter den senaste autospara är borta, men du har åtminstone inte förlorat hela dokumentet.
Dagens video
Steg 2
Sök manuellt i filerna för automatisk återställning om rutan för automatisk återställning inte visades när du öppnade MS Word. Klicka på Start-menyn längst ner på din datorskärm och klicka på "Sök". Vissa operativsystem har sökalternativet som en del av Start-menyn. Sök efter "*.asd" för att söka efter återställda filer. Om du hittar filen, öppna Word och klicka på "Öppna" i menyn. Sök igenom alla filer och leta reda på filen som slutade med .asd. Klicka på "Öppna" för att visa din fil. Om du använder Word 2002 eller 2003 måste du starta om datorn efter att ha klickat på "Öppna". Öppna Word igen efter att din dator har startat om för att se den återställda filen.
Steg 3
Kontrollera dina säkerhetskopior. Om du har valt alternativet "Skapa alltid säkerhetskopia" i Word, kanske du kan hitta en säkerhetskopia av ditt dokument. Hitta platsen där du senast sparade dokumentet. Kontrollera efter tillägget .wbk. Om det inte finns några, sök igenom hela datorn efter filer med det tillägget. Öppna din fil genom att klicka på "Öppna" i Word och sök i alla filer efter filtillägget .wbk. När du har hittat filen klickar du på "Öppna".
Steg 4
Titta i de tillfälliga filerna på din dator. Slutför en sökning efter filer som slutar på filtillägget .tmp genom att skriva ".tmp" i sökrutan. Begränsa sökningen till specifika datum då du arbetade med dokumentet. Om filen inte visas, försök att söka efter "~.*"-konventionen. Vissa temporära filer är i detta format istället. Om ditt dokument nu finns i dina temporära filer måste du återställa det skadade dokumentet. Sök efter det i Word. Klicka på "Öppna och reparera" när du hittar den.
Varning
Ställ in MS Word för att automatiskt spara ditt dokument varannan minut. Ställ också in Word på att alltid göra en säkerhetskopia ifall något händer medan du arbetar med ett dokument, eller om du glömmer att spara.




