Att skicka meddelanden av misstag eller med stavfel är något som alla som använder Microsoft Teams kommer att stöta på någon gång. Istället för att redigera dessa chattar för att åtgärda misstaget - eller om du vill bli av med hela meddelandet - finns det en enkel metod för att radera dem.
Innehåll
- Ta bort individuella chattar i Microsoft Teams
- Ta bort hela konversationer i Microsoft Teams
- Ta bort Microsoft Teams-chattar på iPhone
Låt oss ta en titt på hur man tar bort chattar i Microsoft Teams.
Rekommenderade videor
Lätt
5 minuter
Dator, bärbar dator, surfplatta eller telefon med tillgång till Microsoft Teams
Ta bort individuella chattar i Microsoft Teams
Även om det inte finns något sätt att ta bort en hel konversation som innehåller flera meddelanden, kan du ta bort individuella chattar inom den konversationstråden.
Steg 1: Öppna en chatt och välj ett meddelande genom att högerklicka på det. Du kan också öppna samma meny genom att välja Fler alternativ knapp – visas som tre punkter bredvid emoji-reaktionerna – efter att ha hållit muspekaren över en viss chatt.

Steg 2: Välj Radera fält.
Ditt meddelande kommer nu att ersättas med "Detta meddelande har tagits bort" tillsammans med en Ångra knappen, vilket kan vara praktiskt när du av misstag har träffat fel alternativ i rullgardinsmenyn.

Relaterad
- Så här skriver du ut från en Chromebook – det enkla sättet
- Hur du inaktiverar ditt Instagram-konto (eller tar bort det)
- Microsoft kan ha ignorerat varningar om Bing Chats olåsta svar
Ta bort hela konversationer i Microsoft Teams
Det finns inget sätt att radera alla meddelanden som finns i en chatt på en gång via chattsidofältet, där alla dina konversationer listas. Du kan dock dölja dem om du inte längre vill eller behöver dem i det avsnittet.
Steg 1: Inom chattsektionen, på vänster sida av programmet, högerklicka på en konversationstråd eller välj Fler alternativ bredvid chattikonen som visas.

Steg 2: Välj den Dölj miljö.

Ta bort Microsoft Teams-chattar på iPhone
Du kan också ta bort chattar i Microsoft Teams om du använder mobilappversionen i motsats till (eller bredvid) skrivbordsprogrammet.
Steg 1: Öppna chattråden där du kommer att radera meddelanden.
Steg 2: Välj chatten du vill radera genom att trycka och hålla på själva meddelandet. Detta öppnar inställningsalternativen du kan välja mellan.
Steg 3: Välj den Radera meddelande och välj sedan Radera knapp.
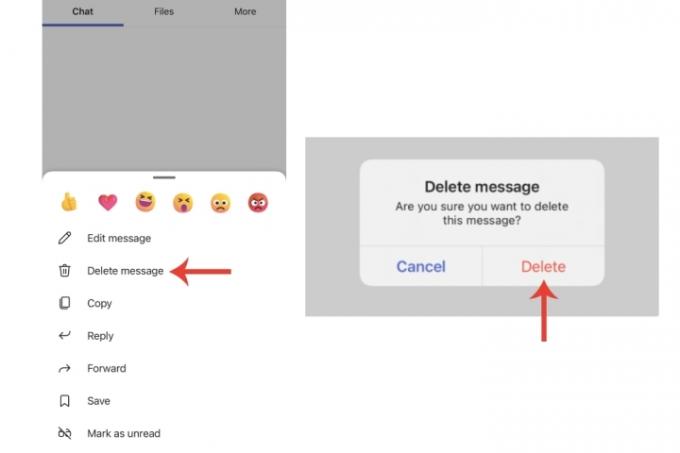
Om du använder Slack istället för Microsoft Teams har vi även en guide på hur man tar bort meddelanden på den plattformen också.
När det gäller Teams själv, gå till vår omfattande artikel om hur man fixar de vanligaste Microsoft Teams-problemen.
Redaktörens rekommendationer
- Hur din chef kan spionera på dig med Slack, Zoom och Teams
- Hur man återkallar ett e-postmeddelande i Outlook
- De vanligaste Microsoft Teams-problemen och hur man åtgärdar dem
- Hur man tar bort en sida i Word
- Microsoft Teams får nya AI-verktyg – och de är gratis
Uppgradera din livsstilDigitala trender hjälper läsare att hålla koll på den snabba teknikvärlden med alla de senaste nyheterna, roliga produktrecensioner, insiktsfulla redaktioner och unika smygtittar.




