Apple har erbjudit ett porträttläge för selfies sedan iPhone X kom tillsammans med sin TrueDepth Face ID-kamera 2017. Det var dock inte förrän 2021 som det blev möjligt att använda den inbyggda Porträtteffekten för mer än bara stillbilder.
Innehåll
- Hur man använder porträttläge om du är den som ringer
- Hur man använder porträttläge när du får ett samtal
- Vilka iPhones och iPads fungerar med FaceTime-bakgrundsoskärpa
Med iOS 16, Apple har utökat porträttläget för att omfatta livevideo, och det är särskilt användbart för FaceTime-samtal, där du kan använda bokeh-effekten för att sudda ut din bakgrund för ökad integritet.
Rekommenderade videor
Lätt
5 minuter
En iPhone eller iPad med ett A12 Bionic-chip eller nyare
iOS 15 eller senare
Medan videochattappar som Zoom erbjuder sina egna funktioner för att sudda ut och ersätta bakgrunder, Apples videoporträttläge kan också användas som ett alternativ i dessa appar. Det är en mindre uttalad effekt än vad som är inbyggt i dessa andra appar, så du kanske tycker att det är att föredra även där. Det är dock det enda spelet i stan för FaceTime-samtal.
Hur man använder porträttläge om du är den som ringer
Om du är den som ringer FaceTime-samtalet kan du förbereda dig i förväg genom att aktivera porträttläge. Om du inte utökar din syn på dig själv kommer du inte att se för stor skillnad i ditt utseende när porträttläget är aktiverat, men personen i andra änden av samtalet kommer att se din miljö svagt suddig, precis som i ett porträtt lägesfoto.
Steg 1: Starta FaceTime-appen som förberedelse för ett samtal.
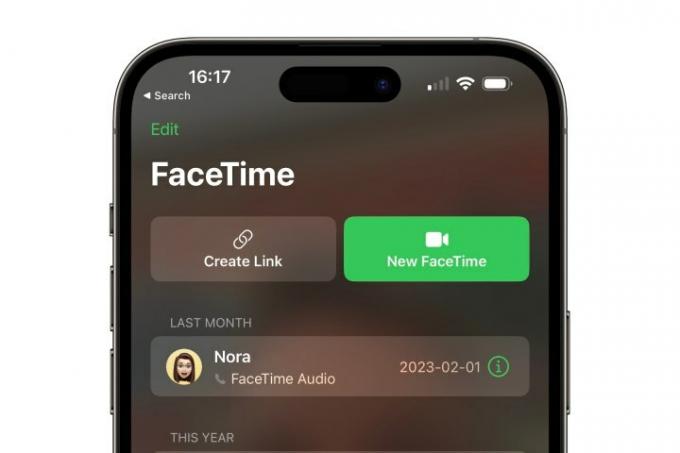
Steg 2: Öppna Kontrollcenter genom att svepa nedåt från det övre högra hörnet på din iPhone-skärm.
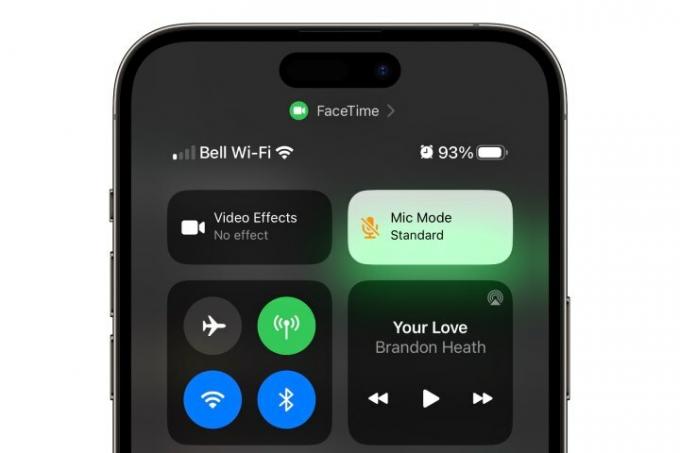
Relaterad
- Viktig säkerhetsuppdatering för Apple-enheter tar bara några minuter att installera
- Hur man lägger till widgets till din iPhone-låsskärm på iOS 16
- Hur du stänger av din iPhone 14 Pros alltid-på-skärm
Steg 3: Välj Videoeffekter knapp. Ett popup-fönster bör visas.
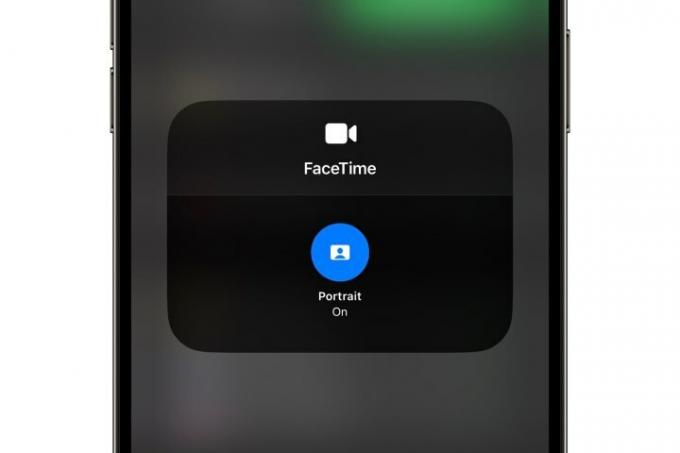
Steg 4: Välj Porträtt knapp. Den ska bli blå för att indikera att porträttläget nu är aktiverat.
Steg 5: Välj valfritt område utanför popup-rutan för att stänga FaceTime-inställningen. Knappen Videoeffekter ska nu markeras med ordet "Porträtt" inuti.
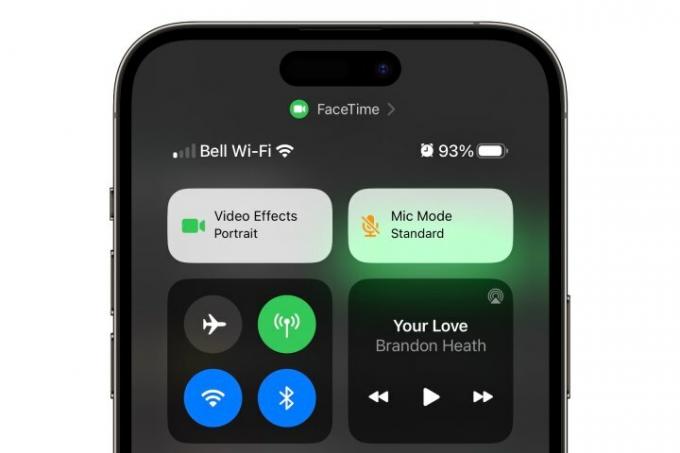
Steg 6: Svep uppåt för att stänga Control Center.
Samma steg ovan kan också användas för att aktivera porträttläge i andra videoappar som stöds som Zoom, Microsoft Teams, Instagram och mer.
Observera att inställningen för stående läge är "klibbig" - din iPhone kommer ihåg den senaste inställningen du använde. Så om du föredrar att suddra din FaceTime-bakgrund hela tiden behöver du bara följa stegen ovan en gång, och det blir effektivt standard. Var dock bara medveten om att den här inställningen sparas separat för varje app, så om du slår på den när med FaceTime måste du fortfarande aktivera den separat om du vill använda den för att spela in en rulle i Instagram.

Hur man använder porträttläge när du får ett samtal
Om ett samtal kommer in som du inte väntar dig kommer du inte att ha tid att sudda ut bakgrunden i förväg, men du kan fortfarande snabbt aktivera porträttläget efter att du har svarat på ditt samtal. Du kan använda metoden ovan för att aktivera den via Control Center, men lyckligtvis finns det ett ännu snabbare sätt att slå på det när du väl är i ett samtal.
Steg 1: Välj din kameravy-miniatyr i det nedre hörnet av FaceTime-sessionen för att utöka den. Du kanske inte ser din röriga bakgrund i miniatyrbilden, men den som ringer kommer att se den på helskärm – och det kan bli ännu mer uppenbart om de ringer dig från en iPad eller en Mac.
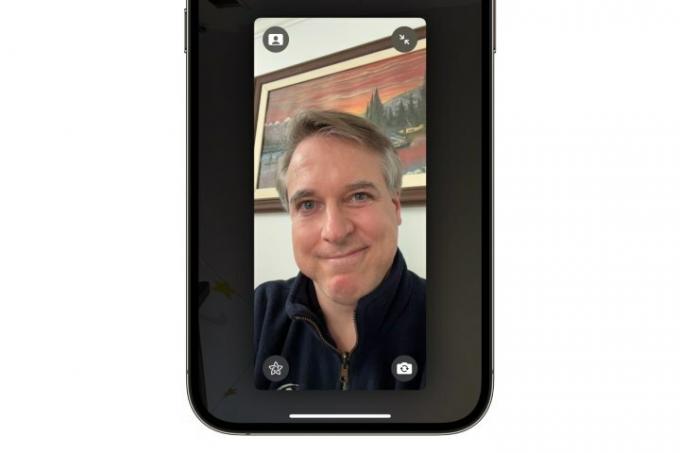
Steg 2: Välj Porträttikon uppe till vänster i den utökade vyn.
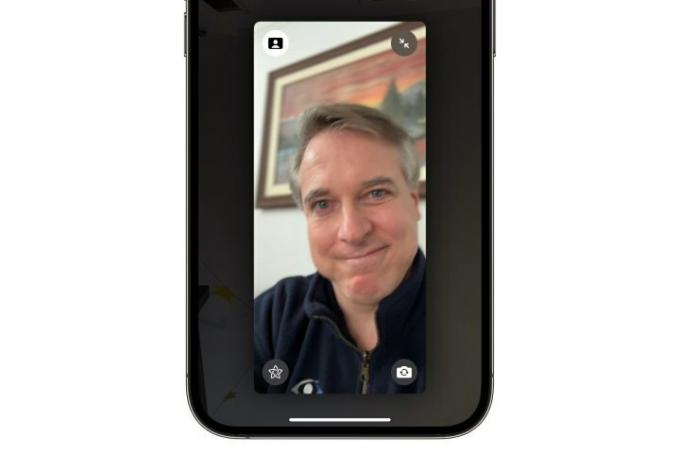
Steg 3: Bakgrunden ska omedelbart suddas ut. Du bör också se att ikonbakgrunden blir vit. Du kan återställa kameravyn till en nedre miniatyr genom att välja pilarna uppe till höger eller välja valfritt område på skärmen utanför förhandsgranskningsfönstret.

Vilka iPhones och iPads fungerar med FaceTime-bakgrundsoskärpa
Den här funktionen är inte bara för den senaste iPhone 14 modeller. Apple har gjort det tillgängligt för äldre enheter också, så långt tillbaka som iPhone XS och iPhone XR. Det här är modellerna som introducerade Apples A12 Bionic-chip, som innehåller den kraftfullare Neural Engine som behövs för att få den här funktionen att fungera.
Du kanske också blir förvånad över att veta att det inte kräver en iPhone med en TrueDepth-kamera på framsidan; Porträttläge stöds på 2020 iPhone SE och 2022 iPhone SE, eftersom det är Apple Silicon inuti som gör det tunga lyftet, och dessa modeller har ännu mer kraftfulla A13- och A15 Bionic-chips.
Detsamma gäller Apples iPad-sortiment; Porträttläge kan användas på vilken iPad som helst med ett A12 Bionic-chip eller nyare, från Apples instegsnivå 2020 iPad till det senaste 12,9-tums M2-driven iPad Pro. Här är hela listan över iPads som stöds:
- iPad mini (5:e generationen och senare, från 2019 och framåt)
- iPad (8:e generationen och senare, från 2020 och framåt)
- iPad Air (3:e generationen och senare, från 2019 och framåt)
- iPad Pro 11-tum (alla generationer, från 2018 och framåt)
- iPad Pro 12,9-tum (3:e generationen och senare, från 2018 och framåt)
Observera att porträttläget skiljer sig från FaceTime-kameraeffekter som t.ex Memojis, filter, klistermärken, etiketter och former. Dessa andra effekter har funnits sedan iOS 12.1, och de flesta av dem fungerar så långt tillbaka som iPhone 7; undantaget är Memojis, som kräver TrueDepth Face ID-kameran.
Redaktörens rekommendationer
- Hur man laddar ner iOS 17 beta på din iPhone just nu
- Hur man förvandlar ett livefoto till en video på din iPhone
- Varför du inte kan använda Apple Pay på Walmart
- Hur du synkroniserar din iPhone med din iPad
- Hur man hittar nedladdade filer på din iPhone eller Android smartphone
Uppgradera din livsstilDigitala trender hjälper läsare att hålla koll på den snabba teknikvärlden med alla de senaste nyheterna, roliga produktrecensioner, insiktsfulla redaktioner och unika smygtittar.



