FaceTime är den mest populära platsen för ljud- och videokonferenser för Mac- och iOS-plattformarna. Före 2018 var det begränsat till bara två personer - men det har förändrats, och nu kan du inkludera upp till 32 deltagare i FaceTime-konversationer. Så här gör du.
Innehåll
- Systemkrav
- Starta en grupp FaceTime i iOS från FaceTime
- Starta en grupp FaceTime i iOS från meddelanden
- Lägga till en person i ett FaceTime-gruppsamtal
- Gå med i ett FaceTime-gruppsamtal
- Hur gruppsamtal ser ut
- Starta ett FaceTime-gruppsamtal på en Mac med FaceTime
- Starta ett FaceTime-gruppsamtal på en Mac med meddelanden
- Lägga till specialeffekter till ett samtal
- Ändra inställningar under ett samtal
Rekommenderade videor
Lätt
10 minuter
Facetime-appen
Systemkrav
Grupp FaceTime-videosamtal kräver iOS 12.1.4 eller senare, eller iPadOS/iOS på en iPhone 6S eller senare, iPad Pro eller senare, iPad Air 2 eller senare, iPad Mini 4 eller senare, iPad (5:e generationen) eller iPod Touch (7:e generationen). Tidigare modeller av Apple-hårdvara som stöder iOS 12.1.4 kan bara gå med i gruppsamtal via ljud. För Mac kräver FaceTime-ljud- eller videosamtal MacOS 10.7 eller senare, en fungerande internetanslutning och en inbyggd eller ansluten mikrofon eller kamera.
Starta en grupp FaceTime i iOS från FaceTime
Du kan använda din kontaktlista för att hitta personer för ett FaceTime-gruppsamtal. Kontakter vars namn visas blått kör minst iOS 12.1 och har en FaceTime-stödd enhet. Kontaktnamn som visas i grått har inte kompatibel hårdvara eller mjukvara för FaceTime. Ljud- och videoknapparna ska vara gröna, vilket betyder att du kan starta ett gruppsamtal med dina valda deltagare.
Steg 1: Gå till inställningar > FaceTime och slå på FaceTime kontrollera.
Steg 2: Starta FaceTime och tryck på "+"-knappen längst upp till höger.

Relaterad
- Hur man gör ringsignaler för en iPhone
- Hur man delar Kindle-böcker med familj och vänner
- Låter iPhone-telefonsamtal dämpat? Så här fixar du dem snabbt
Steg 3: Ange kontaktnamn, telefonnummer eller e-postadresser eller öppna appen Kontakter och lägg till personer därifrån.
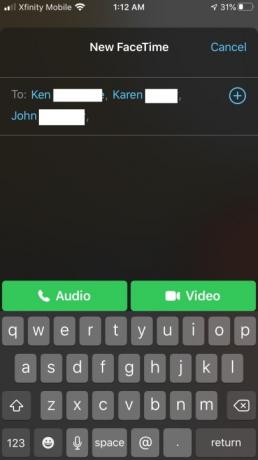
Steg 4: Knacka Audio eller Video för att börja ditt samtal.
Starta en grupp FaceTime i iOS från meddelanden
Du kan också starta en FaceTime-grupp direkt från en befintlig gruppkonversation i Meddelanden.
Steg 1: Starta Messages och starta en gruppkonversation eller gå till en befintlig gruppkonversation.
Steg 2: Tryck på Kontakter cirkel högst upp i gruppkonversationen.
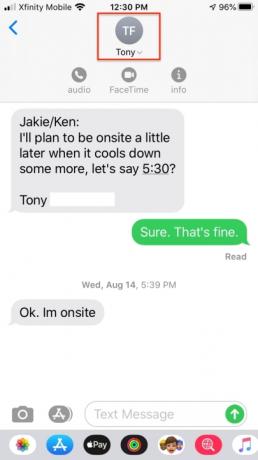
Steg 3: Knacka FaceTime och starta ditt samtal.
Lägga till en person i ett FaceTime-gruppsamtal
När du lägger till någon i ett FaceTime-gruppsamtal kan de inte tas bort, men den nya personen kan avsluta sitt deltagande i samtalet genom att trycka på X. Samtalet förblir aktivt om två eller flera deltagare fortfarande chattar.
Steg 1: Svep uppåt från botten av skärmen från samtalet.
Steg 2: Knacka Lägg till person.
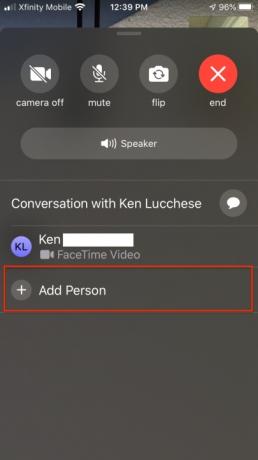
Steg 3: Ange kontaktens namn, telefonnummer eller e-postadress.
Steg 4: Knacka Lägg till person till FaceTime.
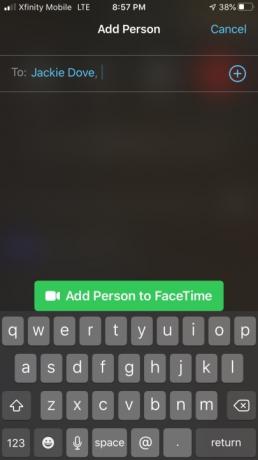
Gå med i ett FaceTime-gruppsamtal
När någon bjuder in dig att gå med i ett FaceTime-gruppsamtal får du ett meddelande. Även om du tackar nej till en början kan du trycka för att gå med i samtalet när som helst medan det pågår.
Steg 1: För att gå med i ett samtal från Messages, tryck på aviseringen högst upp på skärmen eller tryck på Gå med från gruppkonversationen i Messages för att omedelbart ansluta.
Steg 2: För att gå med i ett samtal från FaceTime-appen, gå till det aktiva samtalet i FaceTime och tryck på Gå med.

Hur gruppsamtal ser ut
Alla deltagare i ett FaceTime-samtal kan se varandra via individuella miniatyrfönster. I iOS 15 lade appen till en rutnätsliknande visningsfunktion som också är användbar för större grupper. Annars kommer den aktuella talarens bild att markeras och flyttas till toppen av skärmen. Appen ändrar automatiskt storlek på deltagarbilder baserat på hur mycket de pratar, hur länge de talar, talvolym och fysiska rörelser. De som bara lyssnar på förfarandet visas längst ner på skärmen. När samtalet är över trycker varje person på "X"-knappen för att koppla från.
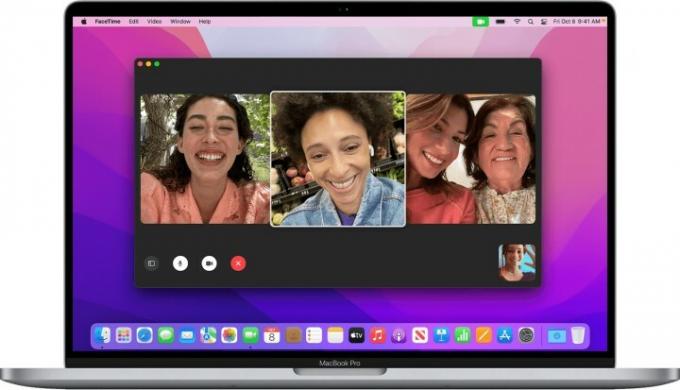
Starta ett FaceTime-gruppsamtal på en Mac med FaceTime
Från och med MacOS 10.14.3 kan du använda Group FaceTime för att chatta med upp till 32 personer, precis som på iOS. FaceTime visar mellan fyra och nio videobildrutor samtidigt, vilket motsvarar aktiva högtalare.
Steg 1: Starta FaceTime-appen och använd sökfältet för att ange e-postadresser eller telefonnummer till personer som du vill inkludera.
Steg 2: Om en person redan finns i dina kontakter anger du personens namn eller väljer från listan och klickar sedan Lägg till.
Steg 3: Klick Audio eller Video för samtalet.
Steg 4: För att gå med i samtalet från FaceTime-appen, klicka bredvid det aktiva samtalet och klicka sedan för att gå med.
Steg 5: Klicka på för att gå med i samtalet från en avisering Ansluta sig.
Steg 6: För att byta inställningar under ett samtal, flytta musen över FaceTime-fönstret för att visa kontrollerna på skärmen.

Starta ett FaceTime-gruppsamtal på en Mac med meddelanden
Steg 1: Du kan initiera ett FaceTime-samtal via Messages-appen eller gå med i ett pågående samtal via avisering.
Steg 2: Klicka på för att gå med i ett samtal från appen Meddelanden Ansluta sig i gruppsamtalet.
Steg 3: För att lägga till en person i ett FaceTime-gruppsamtal, klicka för att visa sidofältet och klicka sedan för att lägga till en ny person.
Lägga till specialeffekter till ett samtal
Deltagare i ett gruppsamtal kan lägga till klistermärken, text, Animoji, Memoji och andra effekter under ett samtal – om du har en iPhone X eller senare, en iPad Pro 11-tum (1:a och 2:a generationen) eller iPad Pro 12,9-tum (3:e generationen och senare). För enheter utan Face ID är andra kameraeffekter, som filter, text och former, tillgängliga för FaceTime-gruppsamtal. Du behöver iOS 13 eller iPadOS för att använda Memoji-klistermärken och emoji-klistermärken.
Steg 1: Tryck på skärmen och tryck sedan på stjärnikonen från ikonpanelen.
Steg 2: Tryck på ikonen för den effekt du vill ha, till exempel en Animoji, trefärgade cirklar Filterikon, Aa Text-ikon eller den röda snirkliga formikonen.
Ändra inställningar under ett samtal
Oavsett vilken typ av konferens du är på kan du när som helst ändra ljud- och videoinställningarna i FaceTime-appen. Knacka Kamera av för att stänga av kameran och tryck på den igen för att slå på den igen. Knacka Flip för att växla till den bakre kameran och tryck på den igen för att växla tillbaka till den framåtvända kameran. Knacka Stum för att stänga av ljudet och tryck igen för att slå på ljudet igen. Knacka Högtalare för att växla mellan tyst och högtalare.
Redaktörens rekommendationer
- Hur man förvandlar ett livefoto till en video på din iPhone
- Hur man döljer foton på din iPhone med iOS 16
- Hur man hämtar raderade textmeddelanden på din iPhone
- Hur man säkerhetskopierar en iPhone med Mac, iCloud eller PC
- Hur man suddar bakgrunder på FaceTime-samtal
Uppgradera din livsstilDigitala trender hjälper läsare att hålla koll på den snabba teknikvärlden med alla de senaste nyheterna, roliga produktrecensioner, insiktsfulla redaktioner och unika smygtittar.




