Vilken musikströmningstjänst du än väljer är — Apple Music, Tidvattens, YouTube Music eller Amazon Music – en universell sanning är att spellistorna du skapar i huvudsak är soundtracket för ditt liv.
Innehåll
- Skapa en Spotify-spellista på skrivbordsappen (Mac eller PC)
- Skapa en Spotify-spellista på Android eller iOS
- Redigera och dela dina spellistor (för dator och mobil)
Om din favorit råkar vara världens mest populära, Spotify, dess 82 miljoner starka sångbibliotek erbjuder gobsmacking-möjligheter för spellistor. Oavsett om du sätter ihop en samling för ditt nästa högintensiva träningspass, skapar något att dela med någon speciell eller samarbetar med en vän (eller 10) med Spotifys unik blandningsfunktion som automatiskt genererar en kurerad spellista baserad på allas smak (en ny funktion låter dig också blanda sig med artister och köpa deras varor), här är hur du enkelt skapar en spellista i Spotify.
Rekommenderade videor
Lätt
5 minuter
Spotify-konto
Dator eller mobil enhet
Spotify app

Skapa en Spotify-spellista på skrivbordsappen (Mac eller PC)
Så här skapar du en ny spellista på Spotify-skrivbordsappen på en PC eller Mac-dator.
Steg 1: Välj + skapa spellista knappen på vänster sida av fönstret.
Steg 2: Spotify kommer automatiskt att ge den ett tillfälligt namn, som "MyPlaylist#24." Ändra det till namnet på din spellista.
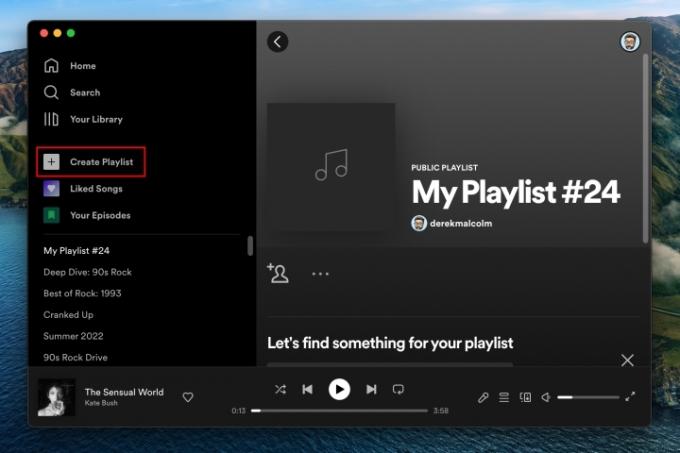
Relaterad
- Vad är Amazon Music: allt du behöver veta
- Spotifys hi-fi förlustfria nivå kan komma i år - som en betald uppgradering
- Vanliga Spotify-problem och hur man åtgärdar dem
Steg 3: Du kan också välja att ge din spellista en beskrivning eller lägga till en bild för att representera den.
Notera: om du inte lägger till en anpassad spellistabild kommer Spotify automatiskt att generera en bild baserad på skivomslag från din spellista.
Steg 4: Lägg till låtar till din spellista med hjälp av Sök bar för artister, låtar eller podcastavsnitt som du vill lägga till.

Steg 5: När du hittar det du letar efter klickar du på Lägg till knappen till höger om titeln.

Steg 6: Alternativt kan du lägga till låtar till dina spellistor när du bläddrar runt på Spotify. Om du hittar en låt du vill lägga till, vare sig det är från en annan spellista eller musik som rekommenderas av Spotify, klicka bara på Tre prickar menyn till höger om låten och välj Lägg till i spellista. Välj den spellista du vill ha så läggs den till.

Skapa en Spotify-spellista på Android eller iOS
Skapa en spellista på din smartphone eller surfplattans app är väldigt lik skrivbordsupplevelsen.
Steg 1: Välj Ditt bibliotek fliken längst ner på skärmen.
Steg 2: Tryck på Plustecken symbol längst upp till höger på skärmen.
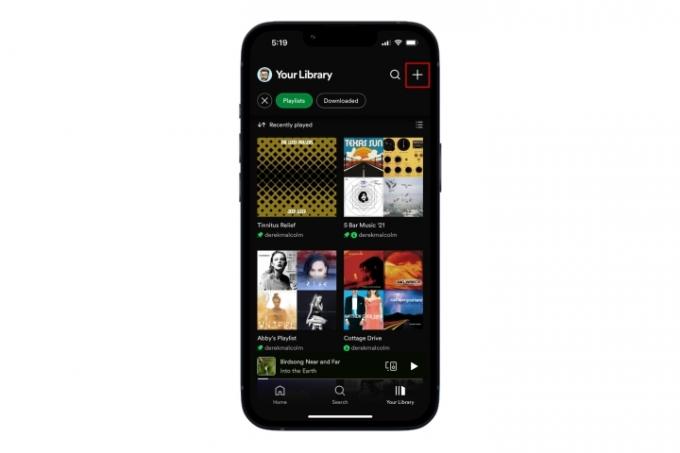
Steg 3: En dialog kommer att be dig att namnge spellistan. Ge din spellista ett namn och tryck på Skapa.
Steg 4: Tryck på Lägg till låtar för att börja söka efter artister och spår som du vill lägga till i din spellista.

Steg 5: När du hittar en låt du vill ha trycker du på Plustecken symbolen bredvid den för att lägga till den. Det är allt.

Redigera och dela dina spellistor (för dator och mobil)
Du kan göra massor av saker med dina spellistor, som att dela dem med vänner, få dem att samarbeta så att andra kan lägga till dem och ladda ner dem för offlinelyssning. Dessa steg är i stort sett desamma för dator- och mobilappupplevelser, så vi har tagit med dem tillsammans här.
Ta bort en låt: Högerklicka antingen på låten i din spellista eller välj/tryck på Trippelpunkt knappen till höger om låtinformationen och välj sedan Ta bort från den här spellistan.
Ladda ner din spellista: Navigera till din spellista och klicka eller tryck sedan på Ladda ner nedåtpilen på skärmen. På skrivbordsappen kan du också högerklicka på spellistans namn till vänster på skärmen och sedan välja Ladda ner från menyn. Din spellista kommer nu att kunna spelas utan tillgång till internet. Observera att den här funktionen endast är tillgänglig för Premium-medlemmar.
Gör spellistan hemlig eller offentlig: För att ändra om din spellista är synlig för andra på Spotify, öppna spellistan och klicka eller tryck på Trippelpunkt knappen under spellistans namn; det kommer att vara bredvid Spela knapp. Välj sedan antingen Gör offentligt eller Göra privat för att ändra dess nuvarande tillstånd.
Gör spellistan samarbetande: Vill du att andra ska kunna redigera eller lägga till din spellista? Tryck på den lilla Huvud och axlar ikonen med det lilla plustecknet eller välj Trippelpunkt under spellistans namn och välj sedan Bjud in medarbetare. Du kommer att presenteras för flera sätt att skicka inbjudan till någon - länk, WhatsApp, textmeddelande, Messenger, etc. När de har lagts till ser du deras profilikoner bifogade till spellistan.
Dela med vänner: För att dela din spellista, klicka eller tryck på Trippelpunkt knappen bredvid spellistans namn. Scrolla sedan ner till Dela med sig alternativ — här kan du välja hur du vill dela din spellista. För en enkel webblänk, välj Kopiera länk alternativ.
Ta bort en spellista: För att ta bort din spellista helt, klicka eller tryck på Trippelpunkt knappen under spellistans namn. Välj sedan Ta bort spellista knappen och tryck på Radera igen för att bekräfta.
Redaktörens rekommendationer
- Hur mycket kostar Apple Music, och hur kan du få det gratis?
- Hur du bemästrar dina equalizerinställningar för det perfekta ljudet
- Hur man avbryter Spotify Premium
- Apple Music vs. Spotify: Vilken musikströmningstjänst är bäst?
- Spotify vs. YouTube Music: så lika, men vilket är bäst för dig?
Uppgradera din livsstilDigitala trender hjälper läsare att hålla koll på den snabba teknikvärlden med alla de senaste nyheterna, roliga produktrecensioner, insiktsfulla redaktioner och unika smygtittar.



