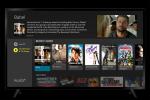Apples iOS-programvara har ett rykte om sig att inte vara lika anpassningsbar som Googles Android, och även om det till viss del är sant, finns det fortfarande en hel del du kan göra för att göra startskärmen mer användbar, mindre rörig och ge den en stil som är allt din. Jag använder iOS varje dag och det här är de fem saker jag har gjort för att göra min iPhone unik för mig och samtidigt få mer användbarhet.
Innehåll
- Använd separata tapeter
- Gör många mappar
- Använd appbibliotek
- Ändra aktieapparna i Dock
- Lägg till widgets, men inte för många
- Se till att experimentera
Använd separata tapeter
Du behöver inte använda samma bakgrund för låsskärmen som du gör på hemskärmen och vice versa. Även om det kan låta som en liten sak, gör det stor skillnad för läsbarheten. Jag gillar det här eftersom det låter mig markera en bild på låsskärmen, utan att det visuellt stör de många färgglada appikonerna som visas på startskärmen.
1 av 3
Min rekommendation är att använda en svart, eller en nästan svart, bakgrund för hemskärmen. Gå till inställningar, då Tapetoch välj Välj en ny bakgrund. Jag gillar att använda en av de dynamiska bakgrundsbilderna, eftersom den ger liv till hemskärmen men är aldrig distraherande. Välj Dynamisk sedan din favoritbild. Välj Uppsättning knappen längst ned på skärmen och sedan Ställ in startskärmen. Följ samma grundläggande steg för att ställa in din låsskärmsbakgrund — välj bara en annan bild och välj Ställ in låsskärm istället.

Om appikoner någonsin har gått vilse på grund av att de smälter in med färgen på din tapet, är detta ett enkelt sätt att undvika att det händer igen. Dessutom finns det något klassiskt och tilltalande minimalistiskt med en grundläggande bakgrund bakom alla dina appar.
Rekommenderade videor
Gör många mappar
Mappar är ett fantastiskt sätt att rensa hemskärmen, och i samband med nästa tips, få din iPhone att kännas mindre upptagen, på grund av att iOS sprider appikoner över flera hemskärmar standard. Om det här är första gången du ska använda mappar på allvar, var beredd på att det tar lite tid att få allt organiserat.

Det är enkelt att skapa en mapp: du väljer och drar en appikon överst på en annan. När mappen visas automatiskt, välj den och redigera namnet. Att gruppera appar på det här sättet gör det lättare att hitta det du vill ha. Jag lägger mappar med mina mest använda appar på huvudstartskärmen och mindre använda på en andra startskärm.
Det kan vara frestande att lägga alla dina appar i mappar, men motstå detta och håll ett litet urval av dina mest använda appar borta och åtskilda. Jag har fem på hemskärmen utanför mappar, eftersom jag använder dem flera gånger om dagen, eller när det gäller inställningar, eftersom jag vill hitta det snabbt.
Använd appbibliotek
Vad händer om du har många appar? Det är här du måste vara strikt mot dig själv och använda iOSs appbiblioteksfunktion. Jag begränsar mina startskärmar till två och fyller den andra med appar som jag inte använder så ofta men ändå skulle vilja ha till hands. De återstående apparna som jag inte vill ta bort hittar ett hem i appbiblioteket.
1 av 4
Att minimera antalet hemskärmar gör iOS mindre rörigt och enklare att hantera, och att använda App Library gör det mycket snabbare att hitta de appar du inte använder ofta. Dessutom behöver inget av det anstränga sig för att installera. Här är ett exempel på vad du ska göra: Under processen att omorganisera dina startskärmar, hitta en app som du inte vill ta bort men som du sällan använder. Tryck och håll ned ikonen tills den vippar och välj sedan Ta bort appen.
Se till att du väljer Ta bort från startskärmen alternativ. Detta tar bort det från startskärmen och placerar det i appbiblioteket. Appbiblioteket hittas genom att svepa hela vägen till höger om dina startskärmar och är en automatiskt genererad lista över alla dina appar som enkelt söks med hjälp av fältet högst upp på skärm.
Genom att använda mappar och appbiblioteket är alla dina appar fortfarande installerade på din telefon, men bara de du använder regelbundet finns till hands och är katalogiserade och lätta att hitta i mappar. Alla andra appar placeras i appbiblioteket och det tar en stund att hitta dem med sökfunktionen.
Ändra aktieapparna i Dock
iOS Dock är fältet längst ner på alla dina hemskärmar, och som standard innehåller den telefonappen, meddelanden, Safari och musik. Det är bra om du regelbundet använder dessa appar, men om inte, slösar du bort värdefull skärmfastighet, och du kan utnyttja det mycket bättre.

Att ändra dem är detsamma som att flytta appar runt på startskärmen: Håll bara en appikon i Dock tills den vibrerar och dra till en ny plats. Välj din nya föredragna app på samma sätt och dra till Dock. Nu kommer appar du använder oftast alltid att vara tillgängliga direkt, oavsett vilken startskärm du tittar på.
Jag använder till exempel Chrome istället för Safari och föredrar att alltid ha tillgång till appen Kamera framför appen Musik. Kanske använder du WhatsApp eller Messenger istället för iOS Messages-appen, så överväg att byta runt dem också.
Lägg till widgets, men inte för många
Widgetar kan vara användbara, men de tar också upp mycket utrymme på din startskärm, så att använda dem med måtta är nyckeln. Lägga till widgets kan göras på två sätt. Tryck och håll antingen ett tomt utrymme på startskärmen och välj sedan "+"-ikonen som visas uppe till vänster på skärmen när appikoner börja jiggla, eller svep åt vänster för att visa idagvyn, gå till botten av skärmen och välj Redigera, välj sedan "+"-ikonen som innan.

Välj bara widgets som tillför värde; lägg inte bara till en widgetstack som innehåller flera widgets slumpmässigt i förväntan att du kommer att använda dem. Jag har lagt till en kalender- och världstidswidget på min startskärm, eftersom jag använder dem båda dagligen, och det är användbart att ha omedelbar åtkomst. Jag har också en stor väderwidget på den andra startskärmen. Om du upptäcker att du behöver fler widgets men inte vill offra utrymme för appar, överväg att lägga till en ny startskärm dedikerad till widgets.
Se till att experimentera
Det är det för mina fem grundläggande tips om hur man anpassar iOS: s startskärm för att göra den mer användbar och mindre rörig. Allt detta är baserat på hur jag ställer in mina iOS-startskärmar, men det som fungerar för mig kanske inte passar dig precis, så ta de allmänna tipsen här och kom fram till en version som passar dig bäst. Det man ska komma ihåg är att ha kul och experimentera. Du kan hitta mer tips och tricks för iOS 13 här, om du är sugen på att gräva ännu djupare. Eller, om du har problem med iOS 13, då har vi lösningar för vanliga iOS 13-problem här.
Redaktörens rekommendationer
- En iPhone såldes precis för en galen summa på auktion
- Denna $600 Android-telefon har en stor fördel jämfört med iPhone
- Jag har använt en iPhone i 14 år. Pixel Fold fick mig att vilja sluta
- 17 dolda iOS 17-funktioner som du behöver veta om
- Jag hoppas att Apple tar med sig denna Vision Pro-funktion till iPhone