Samsung DeX är utan tvekan det bästa sättet att få en skrivbordsliknande upplevelse från en telefon. Plattformen släpptes först med Galaxy S8-serien som ett sätt att använda din telefon som hjärnan för en datorliknande gränssnitt, och sedan dess har det vuxit till ett elegant, väl avrundat gränssnitt som du kan använda för produktivitet och underhållning likadana uppgifter.
Innehåll
- Anslut hur du vill
- Använd din telefon som en styrplatta
- Anpassa DeX-bakgrunden
- Se till att appar alltid är tillgängliga
- Lär dig kortkommandon
- Använd appar gjorda för DeX
- Hantera fönster
DeX är nu några år gammal, och Samsung har byggt in massor av fantastiska funktioner i den. Är du intresserad av att lära dig mer om det själv? Här är sju av de bästa funktionerna Samsung DeX har att erbjuda.
Rekommenderade videor
Anslut hur du vill
Innan du dyker in i faktiskt använder sig av DeX, du måste anslut den till en bildskärm eller bildskärm. Tack och lov finns det många sätt du kan göra det på. Det enklaste sättet är kanske att helt enkelt skaffa en HDMI till USB-C-kabel och koppla in den i din telefon. Du behöver inte använda en förstapartskabel för att göra det - jag använde en Amazon-adapter och en standard HDMI-kabel, och det fungerade bra.
Alternativt kan du ansluta trådlöst - öppna helt enkelt appen Inställningar, gå till Avancerade funktioner > Samsung DeX, slå sedan på DeX, välj att använda DeX på en TV eller bildskärm och vänta tills systemet upptäcker en skärm. De flesta internetanslutna TV-apparater och övervakar borde fungera genom denna teknik. Sist men inte minst kan du ansluta till DeX via en vanlig PC eller Mac med DeX-appen.
Använd din telefon som en styrplatta

Har du inget externt tangentbord eller mus att använda DeX med? Inga problem! DeX låter dig använda din telefon som en styrplatta, och även om det inte är den mest intuitiva upplevelsen, fungerar den bra i ett nafs.
Att använda en smartphone som en styrplatta för DeX, anslut till en bildskärm, svep nedåt på meddelandepanelen på din telefon och välj alternativet att "använda din telefon som en styrplatta." Du kan rotera genom att vrida telefonen som med vilken annan app som helst, tryck med två fingrar för att högerklicka och gör andra saker som du förväntar dig att kunna göra på en vanlig styrplatta.
Anpassa DeX-bakgrunden
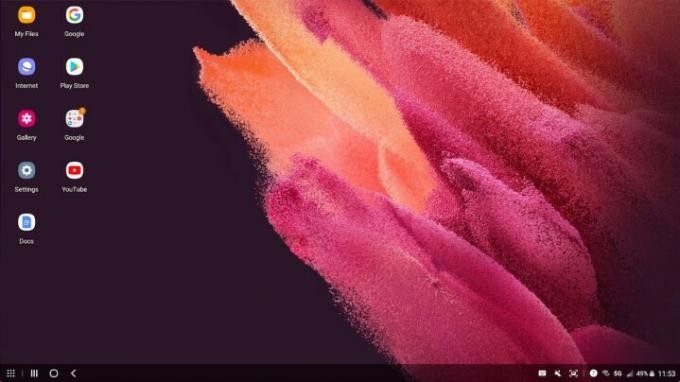
Du kan anpassa vissa aspekter av Samsung DeX som du skulle göra på alla andra skrivbord - och att anpassa dem påverkar inte nödvändigtvis din telefon när du använder den normalt.
Framför allt kan du ändra bakgrunden på din DeX, och att göra det kommer inte att ändra bakgrunden på din telefon. För att göra detta, medan du använder din DeX, högerklicka (eller tryck med två fingrar med en pekplatta) på skrivbordet och välj Tapet alternativ. Sedan kan du byta till din favoritbakgrund.
Se till att appar alltid är tillgängliga
Använder du regelbundet vissa appar? I så fall kanske du vill fästa dem i aktivitetsfältet så att du kan öppna dem oavsett vad du gör. För att fästa en app i aktivitetsfältet, öppna appen, högerklicka på ikonen i aktivitetsfältet längst ner på skärmen och tryck på Fäst genväg till Aktivitetsfältet knapp. Du kommer då alltid att se appikonen, så att du kan öppna den när som helst.
Lär dig kortkommandon
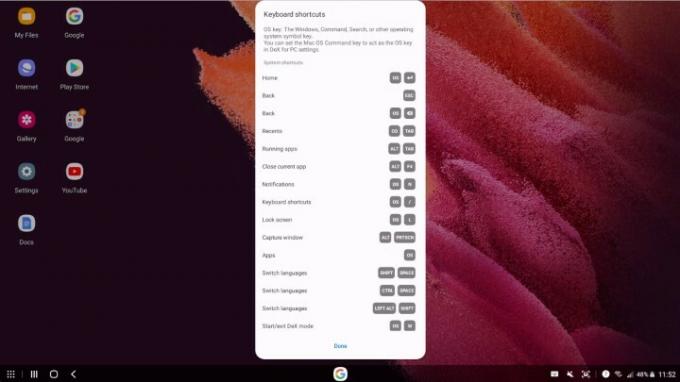
Som med alla skrivbordsoperativsystem är det bästa sättet att få ut det mesta av DeX att lära sig dess kortkommandon. Det finns massor av genvägar på DeX som är värda att lära sig, inklusive de som är relaterade till multitasking. Kortkommandon varierar beroende på hur du använder DeX – eftersom du kan använda det med en bildskärm eller via din Mac eller PC. När du först ansluter din DeX med ett tangentbord får du möjlighet att se en lista med kortkommandon för att komma igång, vilket kan vara praktiskt.
Använd appar gjorda för DeX
De flesta appar kommer att fungera alldeles utmärkt utan behov av speciella DeX-versioner, men om du regelbundet använder vissa appar kan det vara värt att kontrollera om de är rätt optimerade för användning med DeX. För att se en lista över appar som är optimerade för DeX, öppna din applista och välj länken längst upp på skärmen som säger Kolla in appar för Samsung DeX. Du kommer att se många toppappar listade, inklusive Microsofts Office-paket, en serie Adobe-appar och mer.
Hantera fönster
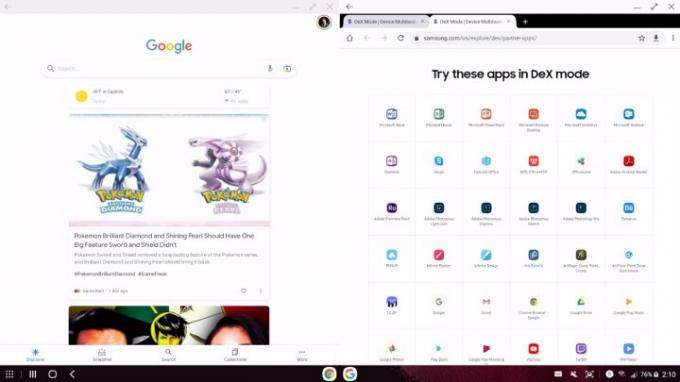
Tyvärr är DeX inte bra på att hjälpa dig att hantera dina fönster, och jag hoppas att det kommer att bli mycket bättre under de kommande åren. Som sagt, det finns några saker som kan hjälpa. Till exempel är det ganska enkelt att gå in i helskärmsläge, och det finns många sätt att göra det. Du kan dubbelklicka på toppen av ett fönster, dra det till toppen av skärmen och släpp, eller så kan du trycka på Fullskärm knappen längst upp till höger i fönstret. Annars måste du hålla fast vid att ändra storlek på appar manuellt, vilket du kan göra genom att ta tag i hörnet av appen och ändra storlek. Alternativt finns det några genvägar som kan hjälpa till att ändra storlek på appar och knäppa, även om dessa genvägar kommer att variera beroende på hur du använder DeX. På Mac kan du till exempel slå Kommando + Vänster pil för att fästa ett fönster till vänster halva av skärmen. Detta är verkligen det enda sättet att korrekt gå in i delat skärmläge - det finns inga knappar du kan trycka på i gränssnittet för att komma in i det utan ett tangentbord.
Redaktörens rekommendationer
- Honors nya Android-telefon har en funktion som vi aldrig har sett förut
- Jag gjorde ett Pixel 7a-kameratest – och det är dåliga nyheter för Samsung
- Köpa en 5G-telefon? Här är 2 anledningar till att det borde vara en Samsung
- Din telefon kan göra ett högt ljud idag - här är anledningen
- Din iPhone har en hemlig funktion som hjälper miljön – så här fungerar det
Uppgradera din livsstilDigitala trender hjälper läsare att hålla koll på den snabba teknikvärlden med alla de senaste nyheterna, roliga produktrecensioner, insiktsfulla redaktioner och unika smygtittar.



