Amazons Echo Show smarta enheter är populära smarta skärmar av en anledning: De erbjuder prisvärda alternativ att använda Alexa kommandon runt hemmet medan du tittar på en pekskärm för visuell information eller mer dedikerade val. Det är en bra kombination - men inte alla har en Echo Show eller tillgång till deras Show hela tiden.
Innehåll
- Steg 1: Se till att du har rätt modell
- Steg 2: Ladda ner Alexa på din PC
- Steg 3: Starta Alexa och registrera dig
- Steg 4: Konfigurera Alexa-inställningar
- Steg 5: Öppna Show Mode och kom igång
Det är där Alexas nya Show Mode kommer in. Detta läge, tillgängligt för Windows-datorer, tillåter användare att förvandla sin skärm till en version av Echo Show-skärmen, med alla kommandon, visuell information och videoalternativ tillgängliga. Låter intressant? Så här aktiverar du det!
Rekommenderade videor
Steg 1: Se till att du har rätt modell

För närvarande är alternativet Windows Show Mode för Alexa har bara dykt upp på vissa enheter. Den förhandsvisades först på Lenovo Yoga Slim 9i och begränsades till utvalda modeller av Lenovo Yoga, Lenovo IdeaPad och Lenovo ThinkPad
bärbara datorer. Om du har en nyare version av en av dessa bärbara datorer finns det en god chans att den kommer att stödjas. Det enda stora undantaget för tillfället är Amazons egna Fire-surfplattor, som också stöder Show Mode tack vare deras inbyggda Alexa-funktioner.Relaterad
- Hur man aktiverar Windows 10 Ransomware-skydd
- Hur man ansluter en PS3-kontroller till en PC
- Hur man stänger av aviseringar i Windows 10
Om du inte har en Lenovo-dator, oroa dig inte: Amazon har rapporterat att det kommer att rulla ut show-läge till alla Windows 10-datorer under hela året, även om det inte har hänt riktigt än. Vi kommer att meddela dig vilka modeller som är kompatibla när lanseringen fortsätter.
Steg 2: Ladda ner Alexa på din PC

Om du inte redan har laddat ner Alexa, låt oss börja här. Öppna Windows Store (om du inte vet var detta är kan du helt enkelt söka efter "Windows Store" i sökfältet), och använd Store-sökningen för att leta efter "
Om du har laddat ner Alexa-appen tidigare är det viktigt att öppna den och se till att appen är helt uppdaterad.
Steg 3: Starta Alexa och registrera dig
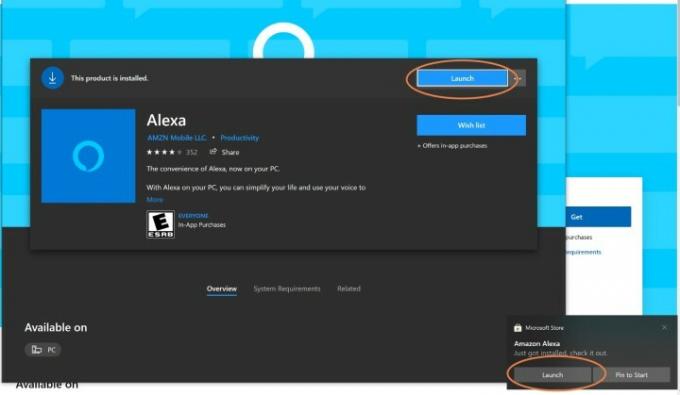
Efter att Alexa har laddat ner visas ett nytt alternativ Lansera. Välja Lansera och appen öppnas.
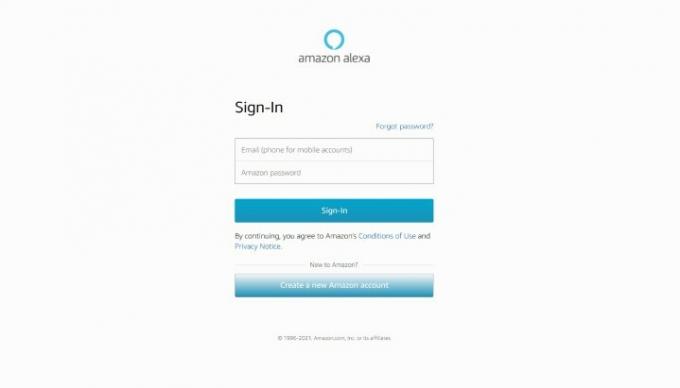
Appen kommer först att be dig att logga in med ditt Amazon-konto för att aktivera Alexa. Ange ditt användarnamn och lösenord för att slutföra detta steg. Om du inte har ett Amazon-konto måste du skapa ett för att Show Mode – och allt annat Alexa-relaterat – ska fungera.
När din Amazon-inloggning har behandlats kommer du att se en ny begäran om att acceptera villkoren. Gör det och gå vidare för att konfigurera Alexa.
Steg 4: Konfigurera Alexa-inställningar
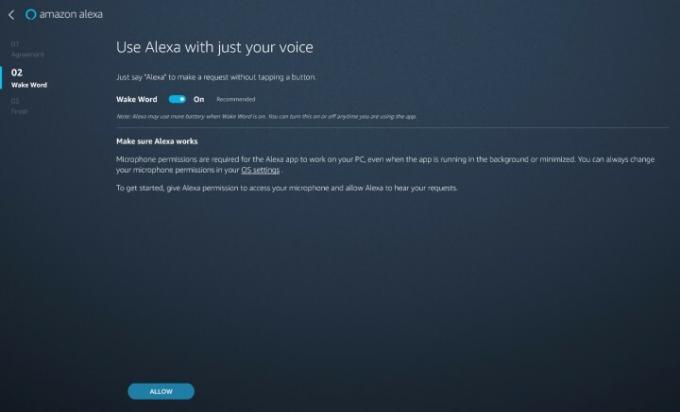
Nu får du en genomgång för att ställa in Alexa grunderna. Först kommer appen att fråga om du vill aktivera Wake Word för
Appen kommer också att fråga dig om du vill att Alexa ska starta automatiskt när du loggar in, och om du vill fästa appen på aktivitetsfältet för enkel referens. Om du inte planerar att använda
När appen är klar kommer den att be dig om tillåtelse att göra anslutningar till externa enheter och liknande funktioner. Detta är nödvändigt för många Echo Show-aktiviteter, så det är viktigt att ge tillstånd här.
Steg 5: Öppna Show Mode och kom igång

Alexa bör nu vara redo att börja. Med Wake Word på kan du helt enkelt säga "
Din PC-skärm kommer nu att anta ett Show-liknande utseende med ett centralt nav. Även passivt kan denna hubb vara användbar eftersom den ofta tar upp dina kommande evenemang eller visar aktuella timers, etc. Men du kan också ge den en mängd olika kommandon. Prova att titta på nyhetsrapporter eller leta upp en matlagningsvideo. Fråga om kommande väder, eller lyssna på musik (du kan skräddarsy Alexa för att känna till din föredragna primära musikkälla). Öppna videosamtal med någon av dina vänner som har en Echo Show, eller be att få se din nuvarande inköpslista.

Tänk också på att Show Mode sträcker sig till Alexas kompatibilitet med smarta enheter. Om du har en kompatibel Ring videodörrklockaShow Mode kan till exempel skicka varningar till dig när dörrklockan används eller rörelsesensorer utlöses, och du kan se ett liveflöde från säkerhetskameran direkt på din PC. Om du har fysiska Echo Shows - eller dina vänner har det - kan du också ge kommandon för att göra ett meddelande (som kommer att sända ett meddelande till alla Echo-enheter i huset), eller Drop In på någon (starta en videoströmning med en viss kontakt eller se igenom en Echo Show i din Hem).
Slutligen, glöm inte att den här funktionen kan spela bra med alternativ som Alexa Guard, som skickar dig varningar om ett eko hör något misstänkt i ditt hem. Om ditt Show Mode får denna varning på tomgång, till exempel, kan du direkt ta del av en Echo Show-video streama hemma för att se vad som händer - något som är ännu mer användbart om du har den roterande Echo Show 10.
Redaktörens rekommendationer
- Så här kontrollerar du din dators specifikationer på Windows 10
- Alexa Show Mode förvandlar din Lenovo-dator till en handsfree Echo Show
- Så här stänger du av Begränsat läge på YouTube
- Hur man ställer in tal-till-text i Windows 10
- Hur man aktiverar mörkt läge i Windows 10
Uppgradera din livsstilDigitala trender hjälper läsare att hålla koll på den snabba teknikvärlden med alla de senaste nyheterna, roliga produktrecensioner, insiktsfulla redaktioner och unika smygtittar.




