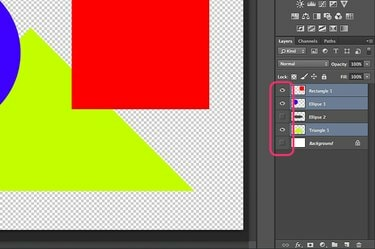
Slå samman synliga lager till ett lager i Photoshop.
Att slå samman lager blir en rutinuppgift för alla som ofta använder Photoshop. Som med det mesta i Photoshop CC kan du slå samman lager på flera sätt. Den vanligaste metoden slår samman alla synliga lager eller plattar ut en bild så att du enkelt kan flytta konstverk till ett annat projekt. Om du bara vill slå samman två av flera lager är alternativet Merge Down ett snabbt tillvägagångssätt. Photoshop erbjuder också ett sätt att stämpla flera lager till ett nytt lager, utan att slå samman och utan att påverka de andra lagren. Om du har en urklippsmask som du vill slå samman, har Photoshop ett alternativ för det också.
Slå samman synliga lager
Steg 1
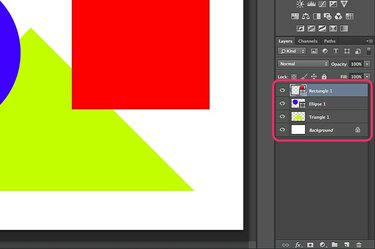
Gör de lager du vill slå ihop synliga i panelen Lager.
Öppna ditt Photoshop-projekt och titta på panelen Lager. Varje lager med en "öga"-ikon är synlig och kommer att inkluderas i sammanslagningen. Klicka på "Öga"-ikonen bredvid ett lager som du inte vill slå ihop. Om du till exempel vill bevara genomskinlighet, dölj lagret "Bakgrund".
Dagens video
Steg 2
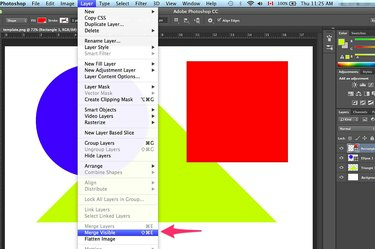
Välj "Slå samman synliga" under menyn Lager.
Klicka på menyn "Layer" och välj "Slå samman synliga" för att slå samman alla synliga lager. Om alla lager är synliga slås även samman dem om du väljer "Flatta bild".
Steg 3
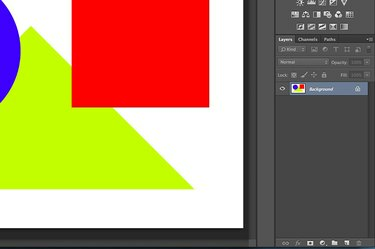
De valda lagren slås samman.
Spara filen i valfritt format med alternativet "Spara som" under Arkiv-menyn. Använd ett annat filnamn så att du inte skriver över originalfilen. Att skriva över originalfilen gör det omöjligt att hämta lagren efter att filen stängts.
Sammanfoga specifika lager
Steg 1

Välj "Merge Down" från menyn Lager.
Slå samman två lager utan att påverka några andra lager med alternativet Sammanfoga ned. Börja med att välja det översta lagret du vill slå samman i panelen Lager. Om det är en vektor, som ett formlager, måste du först rastrera lagret från Lager-menyn. Dra det andra lagret du vill slå ihop så att det är direkt under det första lagret. När du väljer "Sammanfoga ner" från menyn Lager blir de två lagren ett.
Steg 2
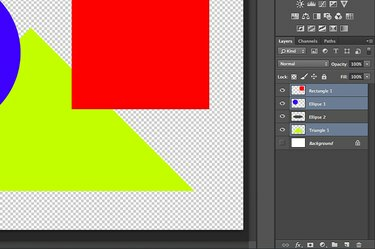
Markera de lager du vill stämpla ihop.
Använd en kortkommando för att stämpla flera lager i ett nytt enstaka lager. Ctrl-klicka på varje lager som du vill inkludera i panelen Lager för att markera dem. När lagren är markerade trycker du på "Ctrl-Alt-E" för att stämpla dem. Alla lager stämplas till ett nytt sammanfogat lager. De enskilda lagren förblir oförändrade.
Steg 3

Alternativet Sammanfoga klippmask finns under menyn Lager.
Slå samman lagren som gör en urklippsmask med Photoshops alternativ för sammanfogning av klippmask. Klicka först på ikonen "Öga" bredvid varje lager i panelen Lager för att dölja alla andra lager. Välj maskskiktet -- det under lagret som maskeras -- och välj sedan "Sammanfoga klippmask" från menyn Lager.
Dricks
För att göra flera lager lättare att hantera utan att slå samman dem, gruppera dem i mappar. Klicka på den mappformade knappen "Skapa ny grupp" längst ned på panelen Lager och dra sedan lagren till den mappen för att gruppera dem. Du kan hantera lagren som en grupp eller dubbelklicka på mappikonen för att visa de enskilda lagren inuti den.



