Har du svårt att hänga med i Amazon Prime Videos stadiga rotation av prisbelönta filmer, shower och exklusiva Prime Video? Lyckligtvis låter Amazon Video-appen dig ladda ner ett antal av dina favoritfilmer och avsnitt för offlinevisning på din Android- eller iOS-enhet eller på en stationär Mac eller Windows-dator.
Innehåll
- Skaffa Amazon Prime-appen
- Castar ditt innehåll
- Hur mycket utrymme behöver jag?
- Vad finns tillgängligt?
- Begränsningarna för nedladdningar av Amazon Prime Video
- Hur tar jag bort filmer eller hela säsonger av serier?
- Hur tar jag bort enskilda avsnitt av programmet?
- Vilka streamingtjänster erbjuder offlinenedladdningar?
I den här steg-för-steg-guiden kommer vi att lära dig hur du laddar ner filmer och TV-program från Amazon för att se senare, samt hur du hanterar dina filer och några tips och tricks för att få den bästa offlineupplevelsen möjlig.
Rekommenderade videor
Måttlig
15 minuter
Amazon Prime Video-appen
Amazon Prime-konto
kompatibel Amazon, Android, iOS eller stationär enhet
Skaffa Amazon Prime-appen
Steg 1: Först och främst behöver du ett Amazon-konto med en prenumeration på Amazon Prime. Dessutom behöver du Amazon Prime Video-appen, vilket betyder att du behöver en kompatibel Fire, Android, eller iOS enhet. Du kan också skaffa appen för Mac och Windows stationära datorer. Utseendet och funktionaliteten är förvånansvärt konsekvent över dem alla.
När den är installerad, starta appen och logga in på ditt Amazon Prime-konto.
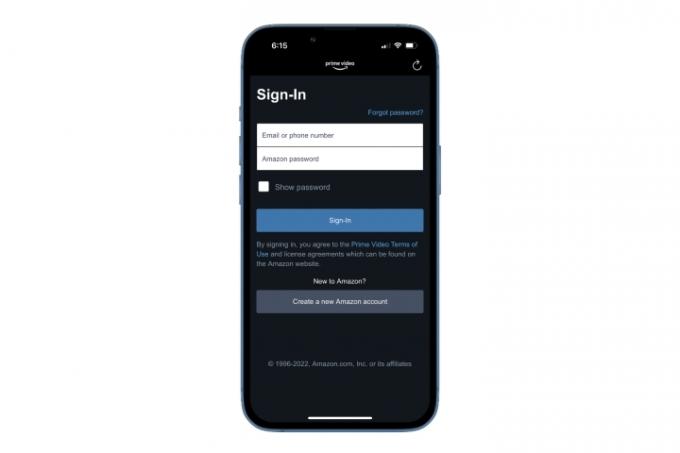
Steg 2: Välj sedan en film eller ett program som du vill ladda ner och öppna videoinformationen. Observera att inte alla Amazon Prime-filmer eller TV-program är tillgängliga för nedladdning, och du kan bara ladda ner innehåll om du befinner dig i vissa områden (till exempel USA). Om det är en serie kan du välja att ladda ner enskilda avsnitt eller hela säsonger.
Innan du laddar ner, se också till att välja den nedladdningskvalitet (Bra, Bättre, Bäst) du vill att dina nedladdningar ska vara - de kommer att ta upp olika mängder data (mer om det nedan).
När du har valt en film eller ett program trycker du på Ladda ner knapp — för program kan du också ladda ner enskilda avsnitt.
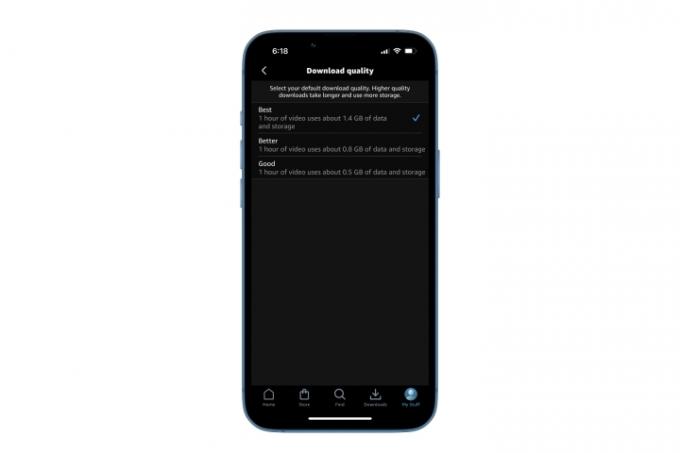
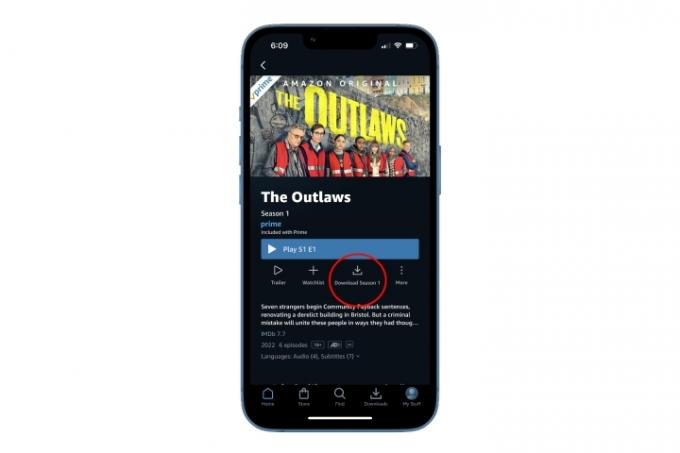
Relaterad
- De bästa barnfilmerna på Hulu just nu
- De bästa filmerna och programmen på Shudder just nu (juli 2023)
- Bästa nya filmer att streama på Netflix, Hulu, Prime Video, Max (HBO) och mer
Steg 3: För att bläddra bland filmer och program som du tidigare har laddat ner, välj Nedladdningar knappen på undersidan. Dina nedladdade titlar visas här. Tryck på den du vill att den ska börja spela. Om det är en serie öppnas listan över avsnitt som du har laddat ner genom att trycka på titeln.
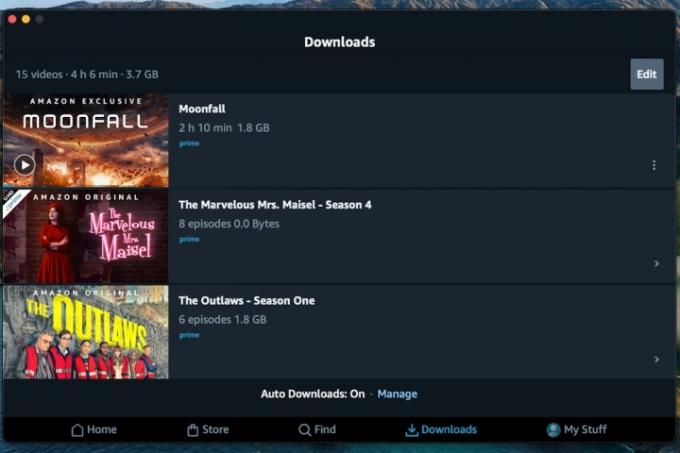
Castar ditt innehåll
Prime Video-appen är tillgänglig för mobila enheter, surfplattor och kompatibla Windows 10- och Mac-datorer. Om du vill få dina nedladdade filmer och TV-avsnitt till en större skärm kan du göra det genom att "casta" innehållet till din TV. Här är hur.
Steg 1: Spela upp videon du vill titta på och leta sedan efter castingsknappen i det övre högra hörnet. Ikonerna för iOS och Android är något olika, var och en ger dig tillgång till sina respektive kompatibla enheter. Exempelbilden nedan är från Mac-skrivbordsappen.
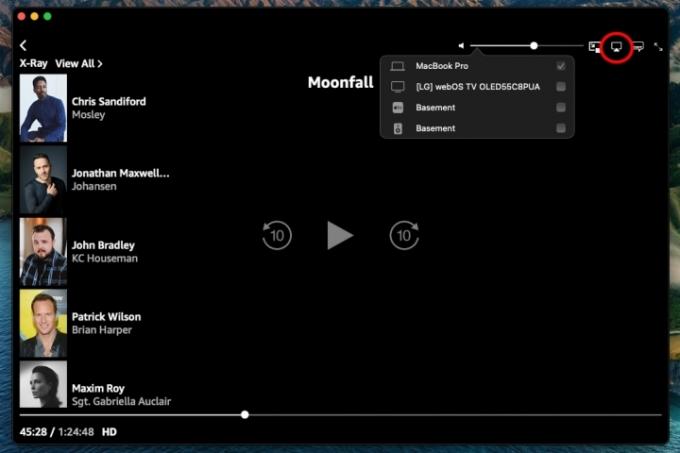
Steg 2: Appen kommer sedan att leta efter enheter som du kan casta videon till, till exempel en Fire TV-sticka, AirPlay eller Apple TV enheter, smarta tv-apparater, Chromecasts, och mer.

Hur mycket utrymme behöver jag?
Mängden lagringsutrymme som behövs för en fil beror på dess kvalitet. Vi laddade ner filmen Månens fall med inställningen Bästa kvalitet och den tog upp 1 GB lagringsutrymme på en iPhone, medan den vid bättre kvalitet (näst lägst) tog upp 535 MB. Alternativt säsong 1 av Ladda upp, totalt 10 avsnitt, tog upp 2,6 GB när de laddades ner i bästa kvalitet.

Vad finns tillgängligt?
Enligt Amazon är endast utvalda titlar tillgängliga för nedladdning. När vi bläddrade i Prime Video-valen såg det ut som att alla titlar som var tillgängliga för Prime-prenumeranter var nedladdningsbara. Troligtvis kan du räkna med att alla Amazon Originals är tillgängliga för nedladdning. Observera att du bara kan ladda ner videor när du är i USA och USA om du har ett amerikanskt Amazon-konto. Mer om detta nästa.
Begränsningarna för nedladdningar av Amazon Prime Video
Även om det är otroligt bekvämt att ladda ner innehåll och media på Amazon Prime Video, finns det vissa begränsningar. För det första, när du väl har laddat ner en film eller ett program har du 30 dagar på dig att se den innan den "förfaller", eller raderas. Och när du väl börjar titta på en film eller ett avsnitt har du 48 timmar på dig att slutföra det innan det löper ut, vilket innebär att du måste streama den eller bara ladda ner den igen - om den fortfarande är tillgänglig, det vill säga.
Resenärer: Om du ska åka utomlands, till exempel utanför USA eller landet där ditt Amazon Prime-medlemskap är, kom ihåg att din nedladdade titlar kanske inte spelas om du ansluter till internet på din destination om de inte också är tillgängliga i den regionen också. Amazon Originals tenderar att vara tillgängliga överallt, så de är förmodligen säkra, men de regionalt distribuerade tredjepartstitlarna kanske inte spelas.
Värt att notera är också det faktum att du förlorar åtkomst till dina nedladdade titlar om du avbryter ditt Amazon Prime-abonnemang.
Hur tar jag bort filmer eller hela säsonger av serier?
Steg 1: För att radera en film eller en hel show kan processen göras på flera sätt. Alltid från Nedladdningar hittar du filmen/säsongen du vill ta bort. Det första sättet att ta bort något är att svepa åt vänster på titeln, vilket kommer att visa en Röd papperskorg ikon. Om du trycker på detta igen bekräftar du borttagningen av filmen och raderar även alla avsnitt i programmet du har valt.

Steg 2: Nästa sätt är att trycka på Tre vertikala prickar filmens meny och välj sedan Ta bort nedladdning. En hel säsong av en serie kommer inte att ha dessa prickar utan snarare en Liten pil. Om du trycker på programmet kommer du till alla nedladdade avsnitt av programmet du har. För att ta bort dem, läs nästa avsnitt.
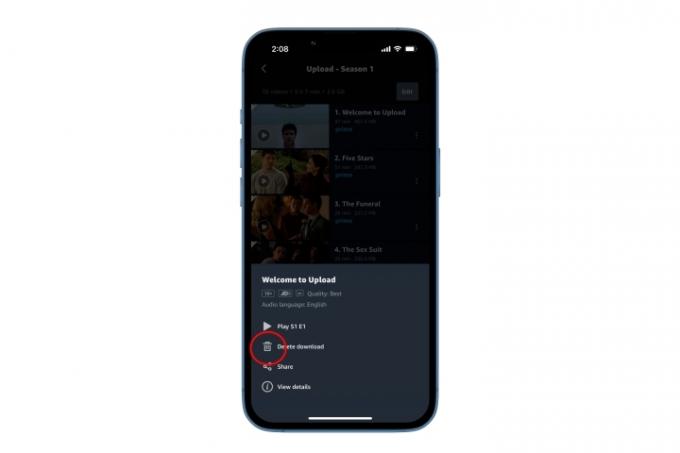
Hur tar jag bort enskilda avsnitt av programmet?
Steg 1: Om du vill ta bort enskilda avsnitt av en serie går du till Nedladdningar, och välj programmet du vill ta bort, vilket tar upp alla avsnitt du har. Tryck på Redigera knappen i det övre högra hörnet.

Steg 2: Här kan du bocka av alla enstaka avsnitt du vill ta bort och sedan trycka på röd Ta bort-knapp. Alternativt kan du också Välj alla, som kommer att bocka av alla avsnitt i säsongen för dig att ta bort.
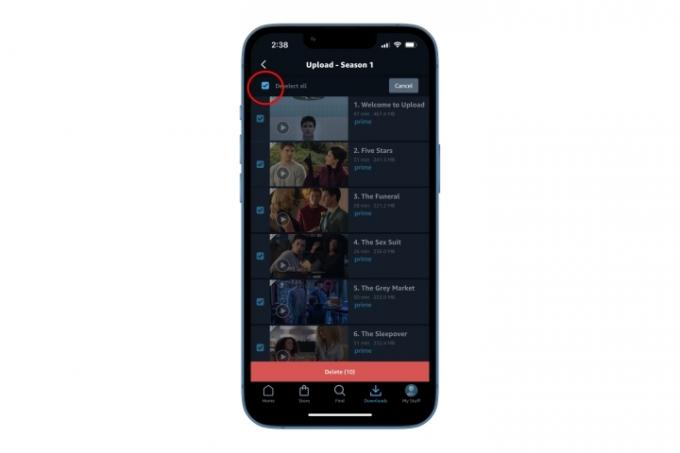
Vilka streamingtjänster erbjuder offlinenedladdningar?
Förutom Prime Video finns det flera annat innehåll-streamingtjänster som ger användarna möjlighet att ladda ner offline.
Netflix: Du kan njuta av ett antal Netflix-filmer och program när du är på språng med nedladdningar offline. För att utföra en nedladdning måste du ha Netflix-appen installerad på en kompatibel iOS-, Android- eller Amazon-enhet, en Windows 10-dator eller en Chromebook. Sök efter innehåll med Ladda ner ikonen (pil ned) bredvid titeln eller filtrera din videosökning efter titlar som är tillgängliga för nedladdning.
Hulu: Hulu Prenumeranter (inga annonser) har möjlighet att ladda ner vissa filmer och tv-program för offlinevisning. För att göra det måste du ha en kompatibel Android- eller iOS-enhet med Hulu-appen installerad. Starta appen och sök sedan efter innehåll med Ladda ner ikonen (pil ned) bredvid videon. Tänk på att program och filmer från Premium-tillägg och prenumerationer på Live TV inte är tillgängliga för nedladdning.
Disney+: Det finns hundratals Disney+ filmer och serier, och ett antal av dem är tillgängliga för nedladdning offline. Och gissa vad? Det bästa är det varenda Disney+-posten finns att ladda ner. Välj bara den titel du vill ha och tryck på Ladda ner knappen, placerad till höger om Spela nu knapp. Disney+ låter dig till och med välja din nedladdningskvalitet om du letar efter lagringsutrymme.
Youtube: För offlinevisning på YouTube måste du ha en YouTube Premium prenumeration. För 12 USD i månaden (gratis den första månaden) ger YouTube Premium dig annonsfri YouTube-visning, annonsfri Youtube musikoch offlinenedladdningar. För att dra nytta av dessa förmåner måste du ladda ner och starta YouTube-appen på din telefon eller surfplatta (inget stöd för dator eller bärbar dator just nu). Börja titta på en video i appen och tryck sedan på Ladda ner under videospelaren.
Redaktörens rekommendationer
- De bästa skräckfilmerna på Hulu just nu
- 5 actionfilmer på Hulu som är perfekta att se på sommaren
- De bästa feel-good-filmerna på Netflix just nu
- De bästa filmerna på Amazon Prime Video (juli 2023)
- De 50 bästa filmerna på Netflix just nu (juli 2023)




