En av smärtorna med att skaffa ett nytt smart säkerhetssystem är att ställa in allt och få det att fungera korrekt. Det är därför många människor inte uppdaterar sina system trots att de inte längre uppfyller deras behov. Ofta är det lättare än du tror att sätta upp ett nytt system. Idag tar vi dig steg för steg genom att installera helheten Blinksystem runt ditt hem. Oroa dig inte, det här kommer att bli lätt.
Innehåll
- Skapa ett konto
- Installera synkroniseringsmodul och system
- Lägger till Blink-kameror till systemet
- FAQ
Rekommenderade videor
Lätt
10 minuter
Smartphone
Blink Sync Module
Blinkande säkerhetskameror
Blink app
Blink tillhandahåller billiga smarta säkerhetskameror och tillbehör till ditt hem. Du kan få en komplett säkerhetssystem inomhus och utomhus från Blink och ställ in det enkelt för att täcka hela ditt hem. Om du får flera produkter måste du också få Synkmodul att ansluta alla kameror och förlänga deras batteritid.

Skapa ett konto
Först behöver du ett Blink-konto för att konfigurera och ansluta alla dina säkerhetsenheter.
Steg 1: Ladda ner Blink app och öppna den på din telefon.
Tryck på Skapa konto knappen längst ned på appens startskärm.

Steg 2: Välj din plats och skapa ett lösenord.
Relaterad
- Bästa smarta uteplatsbelysningen under $100
- Hur du synkroniserar dina Alexa-enheter
- Kan ett smart sprinklersystem hjälpa dig att använda mindre vatten?
Steg 3: Ställ in standardinställningarna för tvåfaktorsauktorisering (2FA) med ett telefonnummer och en PIN-kod.
Appen kommer att fråga dig om ditt telefonnummer och skicka en PIN-kod. Du måste ange PIN-koden för att logga in på ditt konto. Varje gång du loggar in från en ny enhet måste du ha din telefon i närheten.
Steg 4: Appen kommer att öppna ett fönster för att logga in på ditt Amazon-konto. Att ansluta till Amazon är främst användbart om du har Eko-enheter, som kan visa eller meddela aktiviteter från dina kameror. Det är lätt att länka Amazon-kontot till ditt Blink-konto i det här skedet, men du kan göra detta senare om du vill.
När du har loggat in på kontot trycker du på Aktivera att använda knapp.


Installera synkroniseringsmodul och system
Om du planerar att använda flera Blink-enheter måste du installera Sync-modulen.
Steg 1: På Blink-appens startskärm trycker du på Lägg till enhet knappen i det övre högra hörnet. Knacka Synkmodul och tryck Blink trådlöst kamerasystem. Genom att välja det här alternativet kan du lägga till kameror och enheter till synkroniseringsmodulen.

Steg 2: Du måste ange Sync Modules serienummer. Knacka OK för att ge Blink åtkomst till din telefons kamera så att du kan skanna QR-koden. Leta reda på QR-koden på baksidan av Sync-modulen och skanna den med din telefon.
Steg 3: Appen frågar om du lägger till enheten i ett befintligt eller nytt system. Ett system är helt enkelt en gruppering av Blink-enheter som också delar en tillkopplad status. Om du skapar ett nytt system anger du ett namn för det.

Steg 4: Anslut synkroniseringsmodulen och vänta på att lamporna blinkar blått för att fortsätta. Det kan ta 30 sekunder innan denna process inträffar. Du letar efter ett blinkande blått ljus och ett fast grönt ljus.
Steg 5: När synkmodulen är klar får du ett popup-fönster på din telefon för att ansluta till dess Wi-Fi-nätverk. Knacka Ansluta sig.

Steg 6: När du är ansluten till synkroniseringsmodulens Wi-Fi, måste du mata in dina Wi-Fi-detaljer för att säkerställa att modulen är ansluten till ditt hemnätverk.
Steg 7: Knacka Gjort för att slutföra och återgå till appens startskärm.


Lägger till Blink-kameror till systemet
Nu när Sync-modulen är inställd kan du börja lägga till kameror och andra Blink-enheter till systemet du just skapade. Gå tillbaka till Blink-appens startskärm för att lägga till fler produkter i systemet.
Steg 1: På hemskärmen trycker du på Plustecken i det övre högra hörnet för att lägga till en specifik kamera.
Steg 2: Klicka på den specifika modellen i listan som du vill lägga till.
Steg 3: Skanna QR-koden på kameran (den finns troligen på baksidan av enheten).

Steg 4: När du har skannat, följ introduktionsanvisningarna i appen.
Varje kamera i Blink-systemet har tekniskt sett sin egen introduktionsprocess, men i verkligheten följer de alla samma steg som synkroniseringsmodulen: Skanna QR-koden, gå med i båda Wi-Fi-nätverken, tryck på Gjort, och du är klar.
Steg 5: När kamerorna har lagts till kan du byta namn på dem i systemet.
Återgå till startskärmen, där du bör se den nyligen tillagda kameran med ett numeriskt namn och en grå miniatyrbild. Tryck på Numeriskt namn och ändra det till något som är lättare att känna igen, till exempel "Frontkamera".
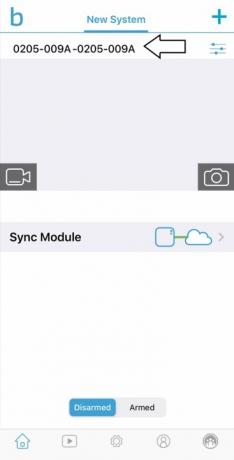
Steg 6: När du har ändrat enhetens namn trycker du på Kamera ikonen i nedre vänstra delen av kamerans miniatyrbild för att uppdatera den till ett aktuellt foto av kamerans vy.
Notera Videodörrklocka kan uppdatera sin miniatyrbild var halvtimme om den är ansluten till befintliga dörrklockans kablar.
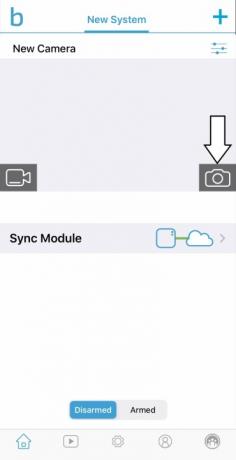
Steg 7: Upprepa dessa steg för att lägga till fler kameror till ditt system.
FAQ
Hur man ansluter Blink till Wi-Fi
Att ansluta Blinka enheter till Wi-Fi, måste du först länka din telefon till enhetens Wi-Fi. När du är ansluten kommer du att kunna ange ditt hems Wi-Fi-nätverk och ansluta. Denna process måste ske med varje kamerainstallation, oavsett om du har synkroniseringsmodulen eller inte.
Kan du använda Blink-systemet utan ett abonnemang?
Ja, du kan använda blinkningen hemsystem utan abonnemang. Du har helt enkelt inte tillgång till vissa funktioner. Till exempel är funktioner som videodelning och 60-dagars obegränsad historik endast tillgängliga på Blinks prenumerationsplaner.
Ansluter Blink-kameran till Wi-Fi eller synkroniseringsmodul?
Vissa Blink-enheter kan endast användas inom ett system med en synkroniseringsmodul, medan andra kan användas på ditt Wi-Fi-nätverk utan synkroniseringsmodulen. Till exempel är Blink Doorbell och Blink Mini de enda Blink-kamerorna som enbart kan användas med ditt hems Wi-Fi, medan Blink utomhus och Trådlösa kameror inomhus kräver en synkroniseringsmodul.
Redaktörens rekommendationer
- Den bästa smarta hemtekniken för din studenthem
- Hur man sparar en video på Google Home
- Ring Indoor Cam vs. Blink Mini Pan-Tilt Camera: vilken är den bästa inomhuskameran?
- Vanligtvis $229, Walmart har Google Nest Video Doorbell för $80
- Ring Indoor Cam vs. Arlo Essential Indoor Camera: vilken är bäst?
Uppgradera din livsstilDigitala trender hjälper läsare att hålla koll på den snabba teknikvärlden med alla de senaste nyheterna, roliga produktrecensioner, insiktsfulla redaktioner och unika smygtittar.




