Oavsett om du har e-postmeddelanden som du vill se till att hänga på eftersom du skaffar en ny dator eller om du felsöker ett problem, kan du skapa en säkerhetskopia i Microsoft Outlook.
Innehåll
- Säkerhetskopiera e-postmeddelanden med en Outlook-fil
- Säkerhetskopiera e-postmeddelanden med en CSV-fil
Förbi exportera din inkorg till ett Outlook-filformat kan du enkelt importera det igen senare om det behövs. Alternativt kan du exportera en CSV-fil som du kan öppna i Excel för att granska och analysera. Här kommer vi att förklara hur man säkerhetskopierar e-postmeddelanden i Outlook med båda filtyperna.
Rekommenderade videor
Lätt
10 minuter
Dator
Microsoft Outlook
Säkerhetskopiera e-postmeddelanden med en Outlook-fil
Om du vill skapa en säkerhetskopia av dina e-postmeddelanden som du enkelt kan importera tillbaka till Outlook senare, är det bästa alternativet att skapa en PST-fil.
Steg 1: Öppna Outlook och välj Fil > Öppna och exportera. Välj sedan Import Export.
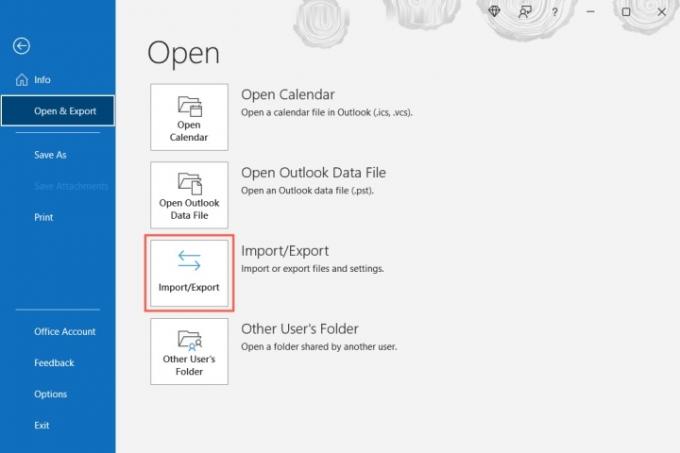
Steg 2: När fönstret Importera och exportera guiden öppnas, välj Exportera till en fil och välj Nästa.

Relaterad
- Hur man skapar mappar i Gmail
- Hur man säkerhetskopierar en iPhone med Mac, iCloud eller PC
- Hur du synkroniserar din Outlook-kalender med en iPhone
Steg 3: I det efterföljande fönstret väljer du Outlook-datafil (.pst) och välj Nästa.

Steg 4: Välj sedan din Inkorg och markera rutan för Inkludera undermappar för att se till att du har alla mappar du skapat. Alternativt kan du välja en annan, specifik mapp om du föredrar det.

Steg 5: Om du vill ha särskilda e-postmeddelanden, till exempel från en viss avsändare, under en tidsram eller med specifika nyckelord, välj Filtrera. Lägg till kriterierna och välj OK.

Steg 6: Välj Nästa efter att du har valt inkorgen, undermappar och filter.
Steg 7: Välj en plats för att spara filen. Du kan använda Bläddra för att välja platsen eller ange hela sökvägen i rutan högst upp.
Steg 8: Välj sedan ett av alternativen för att ersätta dubbletter, tillåta dubbletter eller inte exportera dubbletter. Välj Avsluta.
Du kan sedan besöka den plats du valde för filen för att öppna den.

Säkerhetskopiera e-postmeddelanden med en CSV-fil
Om du vill säkerhetskopiera dina e-postmeddelanden så att du har en läsbar fil som du kan öppna i Excel vid behov kan du skapa en CSV-fil istället.
Steg 1: Följ de två första stegen enligt ovan för att välja Import Export och öppna guiden Importera och exportera.
Steg 2: Välj Exportera till en fil och plocka Nästa.
Steg 3: Välj den här gången Kommaseparerade värden i Exportera till en fil ruta och välj Nästa.

Steg 4: Välj din inkorg från listan och välj Nästa.

Steg 5: Ange platsen och filnamnet med hjälp av sökvägen, eller välj Bläddra knappen för att välja platsen för filen.
Om du använder Bläddra knappen, navigera till platsen, ange filnamnet du vill använda och välj OK.

Steg 6: När du har platsen och filnamnet i rutan Spara exporterad fil som, välj Nästa.

Steg 7: Bekräfta inkorgen du exporterar och välj Avsluta.
Du kommer att se ett kort meddelande när filen skapas, och du kan sedan besöka den plats du valde för att komma åt filen och öppna den i Excel eller ett liknande program.

Att säkerhetskopiera dina Outlook-e-postmeddelanden för förvaring eller importera igen senare tar bara några minuter. Och det är förmodligen värt din tid att se till att du inte förlorar några viktiga meddelanden.
För mer, titta på hur återkalla ett e-postmeddelande i Outlook eller hur ändra din Outlook-signatur.
Redaktörens rekommendationer
- Hur man återkallar ett e-postmeddelande i Outlook
- Hur man ställer in ett frånvarosvar i Outlook
- Microsofts Bing Chat-väntelista är borta - hur registrerar du dig nu
- Hur man schemalägger ett e-postmeddelande i Outlook
- Microsoft Surface Pro 9 vs. Surface Pro 8: så här går de ihop
Uppgradera din livsstilDigitala trender hjälper läsare att hålla koll på den snabba teknikvärlden med alla de senaste nyheterna, roliga produktrecensioner, insiktsfulla redaktioner och unika smygtittar.




