Nvidia G-Sync ändrar bildskärmens uppdateringsfrekvens för att ge en smidig, sömlös spelupplevelse. Om du har en av de bästa G-Sync-skärmar, måste du veta hur du aktiverar G-Sync på en PC. Och i den här guiden kommer vi att visa dig hur.
Har en AMD grafikkort eller en Freesync-skärm istället? Här är hur man aktiverar Freesync.
Rekommenderade videor
Hur man aktiverar Nvidia G-Sync på PC
Innan du kommer till hur du aktiverar G-Sync, måste du se till att du har en G-Sync-skärm. Nvidia har några olika G-Sync-kategorier. G-Sync och G-Sync Ultimate övervakar kommer med dedikerad hårdvara inuti som hanterar den variabla uppdateringsfrekvensen, och de är vanligtvis dyrare än andra bildskärmar. Det finns också G-Sync-kompatibla
Relaterad
- Ratchet & Clank kommer att debutera en revolutionerande grafikteknik på PC
- Ska du köpa Nvidias RTX 4060 eller RTX 4060 Ti?
- Hur vi testar PC-komponenter och hårdvara
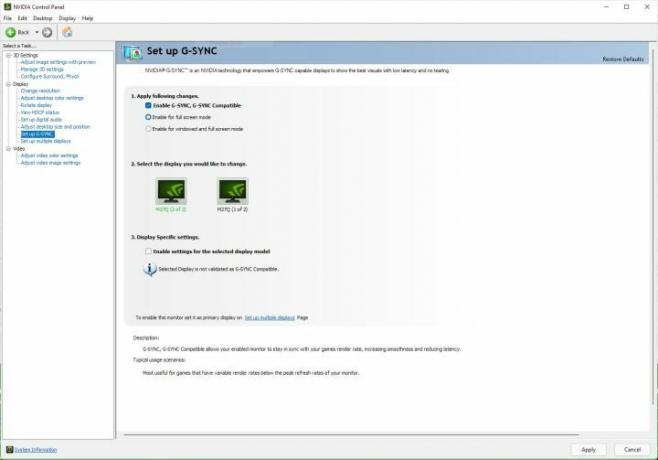
Du behöver också ett Nvidia-grafikkort. Så länge du har allt du behöver, anslut din bildskärm, uppdatera dina grafikkortsdrivrutiner, och installera senaste versionen av Nvidia Kontrollpanel. Därifrån är det enkelt att aktivera G-Sync:
Steg 1: Öppna Nvidias kontrollpanel.
Steg 2: Expandera Visa fliken och välj Ställ in G-Sync.
Steg 3: Kolla upp Aktivera G-Sync, G-Sync-kompatibel.
Steg 4: Välj antingen Aktivera för helskärmsläge eller Aktivera för fönster och helskärmsläge beroende på vad du vill.
Steg 5: Klick Tillämpa.
Använder flera bildskärmar med G-Sync
Om du har flera bildskärmar ser du några fler inställningar på sidan. Du kan tillämpa G-Sync-inställningar på en specifik skärm om du vill, vilket kan vara användbart i några olika situationer. Om din primära skärm till exempel stöder G-Sync, men din sekundära skärm inte gör det, kan du tillämpa inställningen endast på en enda skärm.
Om det är vad du vill göra, följ dessa ytterligare steg:
Steg 1: Välj den skärm du vill uppdatera.
Steg 2: Kolla upp Aktivera inställningar för den valda visningsmodellen.
Steg 3: Klick Tillämpa.
Du måste också se till att skärmen du använder inställningarna på är din primära skärm. För att göra det, gå till System > Display i Windows, välj din primära bildskärm och kontrollera sedan Gör detta till min huvudskärm.
Aktivera G-Sync för din bildskärm

När du har gjort det vill du dubbelkolla att din bildskärm är inställd på att använda G-Sync istället för en fast uppdateringsfrekvens. I Nvidias kontrollpanel gör du dessa steg:
Steg 1: Expandera 3D-inställningar fliken och välj Hantera 3D-inställningar.
Steg 2: Under Globala inställningar flik, hitta Övervakningsteknik miljö.
Steg 3: Ändra inställningen från Fast uppdateringsfrekvens till G-Sync.
Steg 4: Klick Tillämpa.
Det är allt. När du laddar upp ett spel kommer du att kunna använda variabel uppdateringsfrekvens så länge du har en kompatibel skärm. I de flesta fall behöver du inte göra något på din bildskärm. Vissa skärmar kommer dock med en växling i inställningarna för G-Sync, så se till att aktivera det också.
Redaktörens rekommendationer
- Nvidia vill inte att du ska veta om dess kontroversiella nya GPU
- Hur Intel kunde använda AI för att ta itu med ett stort problem inom PC-spel
- Hur vi testar monitorer
- Hur GDDR7-minne kunde lösa PC-spelens VRAM-problem
- Jag testade Nvidias nya RTX 4060 mot RX 7600 - och den är inte snygg
Uppgradera din livsstilDigitala trender hjälper läsarna att hålla koll på den snabba teknikvärlden med alla de senaste nyheterna, roliga produktrecensioner, insiktsfulla redaktioner och unika smygtittar.



