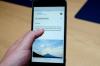Att ställa in din skola-e-post på din mobila enhet hjälper till att säkerställa att du har tillgång till viktiga meddelanden oavsett om du är på campus eller inte. Utnyttja avsnittet Mail, Contacts, Calendars i din iPhones Inställningar-app för att ställa in en skolmail. När du har konfigurerat e-postmeddelandet för användning på din iPhone kan du omedelbart börja skicka och ta emot e-postmeddelanden med den inbyggda Mail-appen.
Konfigurera din e-post
Steg 1
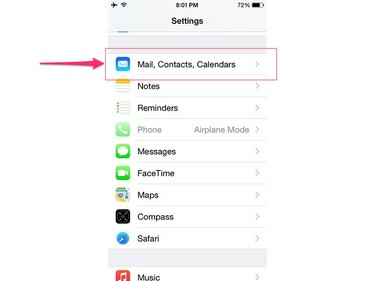
Bildkredit: Bild med tillstånd av Apple
Öppna appen Inställningar på din iPhone och tryck på E-post, kontakter, kalendrar. Du kan behöva rulla nedåt för att hitta detta menyalternativ.
Dagens video
Steg 2

Bildkredit: Bild med tillstånd av Apple
Knacka Lägg till konto under rubriken räkenskaper.
Steg 3
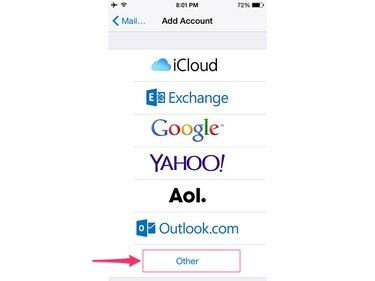
Bildkredit: Bild med tillstånd av Apple
Välj Övrig som typ av e-postkonto.
Steg 4
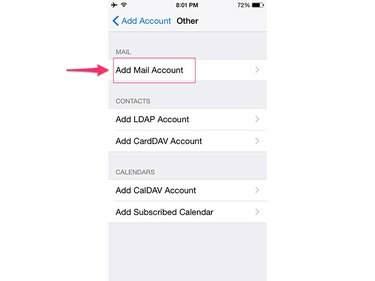
Bildkredit: Bild med tillstånd av Apple
Rör Lägg till e-postkonto under rubriken Mail.
Steg 5

Bildkredit: Bild med tillstånd av Apple
Ange information om din skola-e-postkonto. Informationen du anger här är specifik för din skola. Kolla din skolas webbplats eller kontakta dess nätverksadministratör för att få denna information. För att skicka och ta emot e-post från din iPhone behöver du din personliga e-postadress för skolan, användarnamn och tillhörande lösenord, samt din skolas
inkommande och utgående information om e-postservern.Eftersom åtkomst till e-post från en mobil enhet är en så vanlig begäran tillhandahåller de flesta eftergymnasiala utbildningsinstitutioner denna information online.
För en lista över vanliga e-postinställningar som du kan behöva ange beroende på din skolas e-postserverkonfiguration, besök Apples E-postinställningar du kan behöva från din e-postleverantör sida.
Dricks
Om alternativet ges, använd IMAP som din kontotyp snarare än POP3. Med IMAP kan du hantera e-postmeddelanden från flera enheter samtidigt som du behåller originalkopiorna på din skolas server. I princip synkroniserar alla enheter samma innehåll, så det du ser i Outlook på din dator, till exempel, är detsamma som det du ser i webbmail eller i en tredje parts mobila e-postapp. Den här funktionen kan vara särskilt praktisk för ett e-postkonto i skolan, som du kanske vill komma åt genom webbmail på en dator på campus, samtidigt som du kan se och hantera alla samma e-postmeddelanden på din iPhone. Tänk dock på att om du använder IMAP och du tar bort ett e-postmeddelande på en enhet kommer det också att raderas på alla andra enheter som är anslutna till samma e-postkonto.
Steg 6
Knacka Nästa och följ guiden för att tillhandahålla begäran om information. På den sista skärmen försöker din iPhone verifiera dina inställningar för att säkerställa att du har angett alla nödvändiga uppgifter. Om allt kollas upp öppnas huvudskärmen för e-post, där din skolmail nu visas under rubriken Konton. Gå tillbaka till startskärmen och öppna Mail-appen för att börja använda din skola-e-post.
Anpassa e-postinställningar
När du har konfigurerat ditt e-postkonto i skolan, ägna en stund åt att anpassa hur det skickar och tar emot meddelanden. Knacka E-post, kontakter, kalendrar i appen Inställningar och välj din skola-e-post under rubriken Konton för att ändra inställningar, till exempel hur ofta du iPhone söker efter ny e-post på din skolas server och hur långt tillbaka du ska när du lagrar kopior av meddelanden på enhet. Du kan till exempel välja att bara lagra e-postmeddelanden för 14 dagar på enheten för att inte ta upp för mycket utrymme.
Alternativa e-postappar
Mail är standardappen för e-posthantering som används på iPhones, men det är långt ifrån det enda tillgängliga alternativet. Om du inte gillar Mail-appen har App Store på din iPhone dussintals alternativ för nedladdning, varav många är gratis. Även om proceduren för att konfigurera ditt skolkonto i en av dessa appar varierar, är informationen du behöver få från din skola för att konfigurera ditt konto densamma.