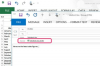En komplex form, isolerad.
Bildkredit: Bild med tillstånd av Adobe.
Alla digitala bilder, utan undantag, är rektangulära. Vad du däremot kan göra är att använda Photoshop för att isolera ett oregelbundet objekt i en bild och ta bort allt annat. Processen bygger på att skapa ett korrekt urval av ditt objekt. Detta kan göras på många olika sätt, men de mest effektiva metoderna är snabbmaskfunktionen, pennverktyget och en avancerad teknik som involverar kanaler.
Snabbmask
Steg 1

Konvertera bakgrundslagret till ett normalt.
Bildkredit: Bild med tillstånd av Adobe.
Tryck på "F7" för att visa rutan Lager, om den inte redan är synlig. Dubbelklicka på bakgrundslagret och klicka på "OK" för att konvertera det till ett normalt lager.
Dagens video
Steg 2

Bilden i snabbmaskläge, med rätt förgrunds- och bakgrundsfärger.
Bildkredit: Bild med tillstånd av Adobe.
Tryck på "Q" för att gå in i snabbmaskläget. Du kommer att märka att din förgrunds- och bakgrundsfärger ändras till svart och vitt. Om din förgrundsfärg är vit, tryck på "X" för att växla förgrunds- och bakgrundsfärger så att du använder svart som din förgrundsfärg istället.
Steg 3

Bilden i snabbmaskläge, fylld med svart.
Bildkredit: Bild med tillstånd av Adobe.
Tryck på "G" för att välja verktyget Paint Bucket och klicka en gång på din bild. Hela din bild är nu täckt med en röd överlagring. När du lämnar snabbmaskläget kommer endast de delar av bilden som inte täcks av denna överlagring att väljas.
Steg 4

Välja en förinställning för pensel.
Bildkredit: Bild med tillstånd av Adobe.
Tryck på "X" för att byta förgrunds- och bakgrundsfärger och tryck sedan på "B" för att välja penselverktyget. Klicka på knappen "Brush Preset Picker" i alternativfältet och se till att du använder en rund borste inställd på 100 procent hårdhet. Justera storleken på penseln till en som gör att du snabbt kan måla över det objekt du vill isolera -- den exakta storleken beror på både storleken på din bild och storleken på objektet inuti den.
Steg 5

Den färdiga masken.
Bildkredit: Bild med tillstånd av Adobe.
Måla försiktigt över föremålet, ta bort det röda överlägget och avslöja dess naturliga färger. Tryck på "[" för att minska storleken på borsten och "]" för att öka den; om du av misstag målar över ett område du inte vill ha med i urvalet, tryck på "X" för att byt förgrunds- och bakgrundsfärger och måla över området med svart för att återställa det röda överlägget till det. Tryck på "Ctrl" och "+" för att zooma in när du behöver arbeta med fina detaljer och "Ctrl" och "-" för att zooma ut när du vill se det övergripande resultatet.
Steg 6

Det färdiga urvalet.
Bildkredit: Bild med tillstånd av Adobe.
Tryck på "Q" för att avsluta snabbmaskläget. Objektet är nu valt.
Steg 7

Lägger till lagermasken.
Bildkredit: Bild med tillstånd av Adobe.
Klicka på knappen "Lägg till lagermask" i rutan Lager. Detta döljer alla delar av bilden som inte är markerade, vilket isolerar objektet; resten av bilden visas täckt av en grå-vit schackbräda, Photoshops sätt att indikera transparens.
Steg 8

Trimma bilden.
Bildkredit: Bild med tillstånd av Adobe.
Klicka på "Bild" och välj "Trim". Se till att alternativet "Transparenta pixlar" är valt och klicka på "OK". Detta klipper bort överflödigt tomt utrymme från bilden.
Steg 1

Ställa in rätt alternativ för pennverktyget.
Bildkredit: Bild med tillstånd av Adobe.
Tryck på "P" för att välja pennverktyget och se till att rullgardinsmenyn "Verktygsläge" i alternativfältet är inställd på "Sökväg".
Steg 2

Den första ankarpunkten placerad på bilden.
Bildkredit: Bild med tillstånd av Adobe.
Klicka på bilden för att placera din första ankarpunkt. Ditt mål är att rita en vektorbana runt ditt objekt som exakt matchar dess kontur. För att rita raka linjer, klicka helt enkelt med verktyget för att ställa in ankarpunkter; för att rita kurvor, klicka och dra för att skapa handtag som påverkar kurvans lutning. Det här verktyget kräver lite övning, men det är en mycket snabb metod att skapa ett exakt urval när du har vant dig vid det.
Steg 3

Den färdiga dispositionen.
Bildkredit: Bild med tillstånd av Adobe.
Fortsätt att placera punkter och rita linjer och kurvor tills du har skisserat ditt objekt. Zooma in och ut efter behov för att se detaljer bättre; håll "Ctrl" för att tillfälligt förvandla verktyget till direktmarkeringsverktyget om du behöver flytta om en punkt eller justera vektorhandtag.
Steg 4

Markeringsknappen i alternativfältet.
Bildkredit: Bild med tillstånd av Adobe.
Klicka på knappen "Val" i alternativfältet.
Steg 5

Ställa in alternativ för att skapa urval.
Bildkredit: Bild med tillstånd av Adobe.
Ställ in "Fjäderradie" till "0", se till att kryssrutan "Anti-alias" är aktiverad och klicka på "OK". Detta förvandlar vägen till ett urval. Om ditt objekt är fast och det inte finns några områden du behöver lägga till eller ta bort från markeringen, hoppa över nästa steg.
Steg 6

Ta bort ett område från markeringen.
Bildkredit: Bild med tillstånd av Adobe.
Rita en annan väg runt området du vill lägga till i markeringen eller ta bort från det och klicka sedan på knappen "Val" igen. I dialogrutan Gör val väljer du "Lägg till i urval" för att lägga till området du skisserat till urvalet eller "Subtrahera från urval" för att ta bort det och klicka först sedan på "OK". Upprepa denna process tills ditt val är rätt väg du vill ha det.
Steg 7

Det färdiga, isolerade föremålet.
Bildkredit: Bild med tillstånd av Adobe.
Konvertera bakgrundslagret till ett normalt, konvertera markeringen till en lagermask och trimma sedan bilden.
Kanaler
Steg 1

Fönstermenyn.
Bildkredit: Bild med tillstånd av Adobe.
Klicka på "Fönster" och välj "Kanaler" för att visa rutan Kanaler, om den inte redan är synlig.
Steg 2

Välja en kanal att använda.
Bildkredit: Bild med tillstånd av Adobe.
Klicka igenom var och en av kanalerna och identifiera den som har högst kontrast mellan ditt objekt och resten av bilden -- det spelar ingen roll om objektet är mörkare eller ljusare än bakgrund.
Steg 3

Skapar en ny bild.
Bildkredit: Bild med tillstånd av Adobe.
Tryck på "Ctrl-A" för att markera hela arbetsytan och "Ctrl-C" för att kopiera den. Medan du har valt en enda kanal kopieras kanalen istället för hela bilden. Tryck på "Ctrl-N" för att skapa en ny bild och klicka bara på "OK" när du uppmanas i dialogfönstret -- när du har bilddata i ditt urklipp fyller Photoshop automatiskt i dialogfönstret med relevant information när du skapar nya filer.
Steg 4

Justering av nivåerna för den kopierade bilden.
Bildkredit: Bild med tillstånd av Adobe.
Tryck på "Ctrl-V" för att klistra in den kopierade kanalen i bilden och tryck sedan på "Ctrl-L" för att öppna fönstret för nivåjustering. Dra reglagen för att justera färgerna i bilden och öka kontrasten mellan ditt objekt och resten av bilden. Det är bra om objektet och bakgrunden inte är helt solida svartvita - fokusera på att få bästa kontrast längs kanten av ditt objekt utan att göra det taggigt. Klicka på "OK".
Steg 5

Den färdiga svart-vita bilden.
Bildkredit: Bild med tillstånd av Adobe.
Om objektet är svart och bakgrunden är vit, tryck "Ctrl-I" för att invertera bilden. Byt till penselverktyget, ställ in det på 100 procent hårdhet och ställ in förgrunds- och bakgrundsfärgerna på svartvitt. Måla på bilden, zooma in och ut och justera penselstorleken efter behov. Målet är att objektet du vill isolera ska vara helvitt och resten av bilden helt svart.
Steg 6

Skapar en ny kanal.
Bildkredit: Bild med tillstånd av Adobe.
Tryck på "Ctrl-A" för att markera hela arbetsytan och tryck sedan på "Ctrl-C" för att kopiera den ändrade bilden. Växla tillbaka till din ursprungliga bild och klicka på knappen "Ny kanal" i rutan Kanaler.
Steg 7

Laddar den extra kanalen som ett urval.
Bildkredit: Bild med tillstånd av Adobe.
Tryck på "Ctrl-V" för att klistra in innehållet i ditt urklipp i den nyskapade kanalen och klicka sedan på knappen "Ladda kanal som urval". Tryck på "Ctrl-2" för att återställa bilden till normalt visningsläge.
Steg 8

Den färdiga, isolerade bilden.
Bildkredit: Bild med tillstånd av Adobe.
Växla till rutan Lager, om den inte redan är synlig. Konvertera bakgrundslagret till ett normalt, konvertera markeringen till en lagermask och trimma sedan bilden.
Dricks
Photoshop tillhandahåller också verktyg för att förfina urval och maskera kanter (se Resurser). Du kan använda dessa för att finjustera ditt arbete.
Vid behov kan du kombinera urvalsmetoder för att uppnå bästa resultat. Till exempel, om du har en bild av ett träd där stammen delvis står på en gräsbevuxen bakgrund men grenarna är mot en klar sky, kan du använda kanalmetoden för att isolera grenarna och antingen snabbmasken eller pennverktygsmetoden för att isolera stammen.
Ju större bild du börjar med, desto bättre, eftersom stora bilder gör det lättare att arbeta med fina detaljer. Om du vill att den färdiga bilden ska vara mindre än originalet, ändra storlek efter att du har isolerat objektet, inte tidigare.
Spara alltid din isolerade bild i Photoshop-formatet såväl som i det format du behöver. Detta sparar dig från att behöva göra om arbetet från början om du upptäcker ett problem med bilden.