Om du vill behålla ditt grafikkort springa så fort som möjligt med alla de senaste funktionerna är det viktigt att installera de senaste GPU-drivrutinerna. Grafikdrivrutiner optimerar nya spel och fixar buggar, och att hålla sig uppdaterad med dem kan pressa extra prestanda ur ditt kort. I den här guiden har vi en enkel tvåstegsprocess för hur du installerar och uppgraderar dina GPU-drivrutiner i Windows 10.
Innehåll
- Innan du börjar: Identifiera din GPU
- Steg 1: Installera drivrutinen för grafikkortet
- Steg 2: Installera GPU-drivrutinen
Vi har steg nedan för bästa grafikkort från Nvidia och AMD. Om du har integrerad grafik från Intel kan du hitta de senaste grafikdrivrutinerna på Intels sida för nedladdning av programvara.
Rekommenderade videor
Innan du börjar: Identifiera din GPU
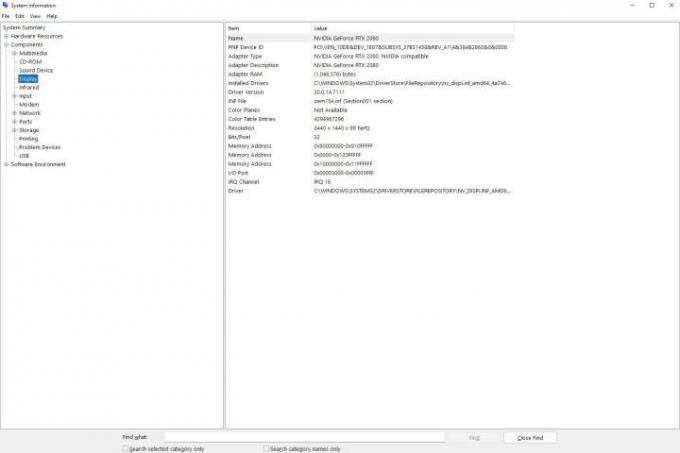
Innan du kan installera eller uppgradera dina GPU-drivrutiner måste du känna till din GPU-modell. Om du byggt din egen dator eller på annat sätt vet vad grafikkort du har kan du hoppa ner till stegen nedan. Om du inte vet vilket kort du har, oroa dig inte; du kan enkelt ta reda på det i Windows 10.
Relaterad
- Fixade Nvidia just RTX 4090:s smältande strömkontakter?
- Ska du köpa Nvidias RTX 4060 eller RTX 4060 Ti?
- Hur GDDR7-minne kunde lösa PC-spelens VRAM-problem
Tryck Windows-tangent + S och gå in Systeminformation. Välj det översta resultatet för att få upp ett fönster med allt du behöver veta om din dator. I menyn till vänster expanderar du Komponenter alternativ och välj Visa. Huvudfönstret kommer att uppdateras med lite information om din skärm och ditt grafikkort. Du kan hitta din
Du kan också hitta din GPU-drivrutinversion i det här fönstret om du vill kontrollera manuellt om du har rätt version. Du behöver dock inte. AMD och Nvidia erbjuder programvara som automatiskt kan upptäcka om din drivrutin är inaktuell.
Steg 1: Installera drivrutinen för grafikkortet
Nvidia och AMD har grafikdrivrutinsprogram som kan automatiskt upptäcka ditt kort och meddela dig om de senaste uppdateringarna. När det gäller dessa typer av applikationer är de diskreta, så vi rekommenderar att du installerar dem så att du enkelt kan uppgradera dina GPU-drivrutiner i framtiden.
Nvidia GeForce Experience
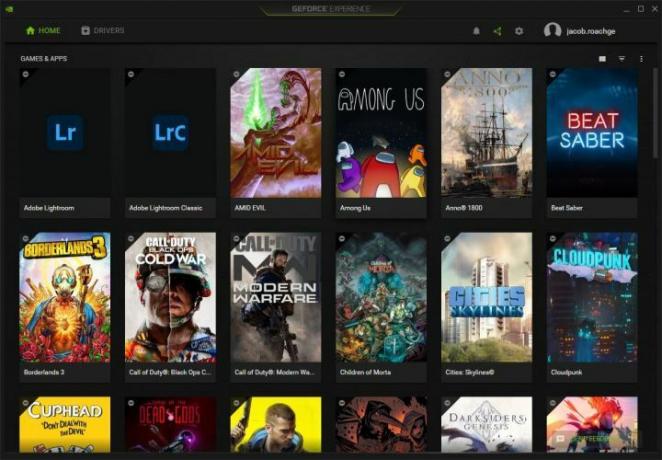
Nvidias grafikkortsdrivrutiner kommer från GeForce Experience, som även inkluderar spelfångning genom ShadowPlay och automatiska speloptimeringar i titlar som stöds. Ladda ner GeForce Experience från Nvidias webbplats och följ stegen i installationsprogrammet. När det är klart öppnas GeForce Experience automatiskt och försöker upptäcka spelen som är installerade på din dator.
Om du inte vill ha GeForce Experience kan du uppdatera din grafikdrivrutin manuellt. Du kan använda Nvidias produktsökningssida för att hitta ditt grafikkort. Sökfunktionen talar för sig själv, men se till Nedladdningstyp är satt till Game Ready Driver (GRD) och Operativ system är satt till Windows 10. Annars behöver du bara känna till din produktserie och vilket kort du har (se ovan).
Kör installationsprogrammet för den senaste drivrutinen, och du är klar. Under installationen kommer Nvidia att fråga om du vill installera GeForce Experience, men du kan installera drivrutinen själv om du vill.
AMD Radeon programvara
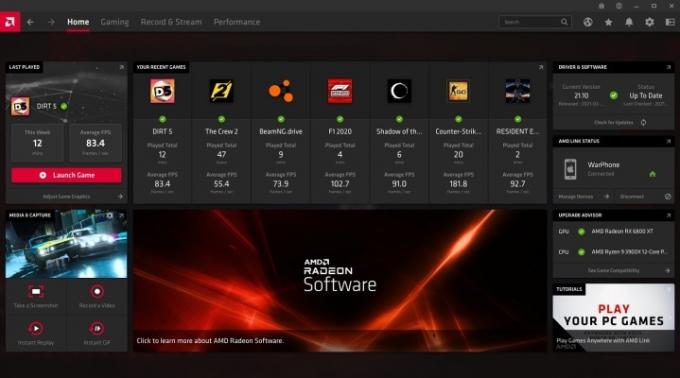
AMDs drivrutiner kommer från Radeon Software, som innehåller en massa användbara funktioner för AMD-grafikkort. Förutom att uppdatera din drivrutin låter programvaran dig övervaka temperatur och prestanda inuti din dator, ställa in en livestreamscen och använda funktioner som Radeon Chill och Radeon Anti-Lag. Ladda ner senaste versionen av Radeon Software från AMD och följ stegen i installationsprogrammet.
Alternativt kan du hitta ditt kort manuellt, men du måste fortfarande installera drivrutinen via Radeon Software. Du kan söka efter ditt kort med AMD: s produktsökningsverktyg, vilket är lättare att använda än Nvidias. Se bara till att välja Grafik som din kategori, välj sedan produktserien och det kort du har.
På nästa skärm expanderar du Windows 10 – 64-bitarsversion rullgardinsmenyn för att avslöja tillgängliga drivrutiner. Under Revisionsnummer, leta efter föraren med Rekommenderad märka. Du kommer också att se ett alternativ för en Frivillig drivrutin, som inkluderar kommande funktioner men kan innehålla buggar eller andra problem. Klick Ladda ner, följ installationsprogrammet, så är du igång.
Steg 2: Installera GPU-drivrutinen
Med programvaran installerad kan du enkelt uppdatera din GPU-drivrutin. Du behöver inte veta vilket grafikkort du har eller vilken drivrutin det behöver. Båda programvarorna kommer automatiskt att upptäcka ditt system och rekommendera den senaste drivrutinen.
Nvidia GeForce Experience

Öppna GeForce Experience efter att den är klar med installationen och gå till Förare flik. Du bör se den senaste tillgängliga drivrutinen, som du kan ladda ner. Bara för att se till att du får det du behöver klickar du på de tre prickarna i det övre högra hörnet och väljer Spelklar drivrutin, välj sedan Sök efter uppdateringar. Nvidia erbjuder även studiodrivrutiner som är optimerade för kreativa appar. Du kan ha det ena eller det andra, inte båda. För de flesta rekommenderar vi Game Ready Driver.
När du har letat efter uppdateringar klickar du på den stora gröna Ladda ner knapp. Installationen tar bara några minuter, under vilken din skärm tillfälligt blir svart och ditt ljud stängs av. Båda kommer tillbaka efter installationen är klar. När det är klart, starta om datorn och allt är klart.
När det kommer en ny uppdatering kommer du att kunna se den genom att öppna GeForce Experience från aktivitetsfältet.
AMD Radeon programvara
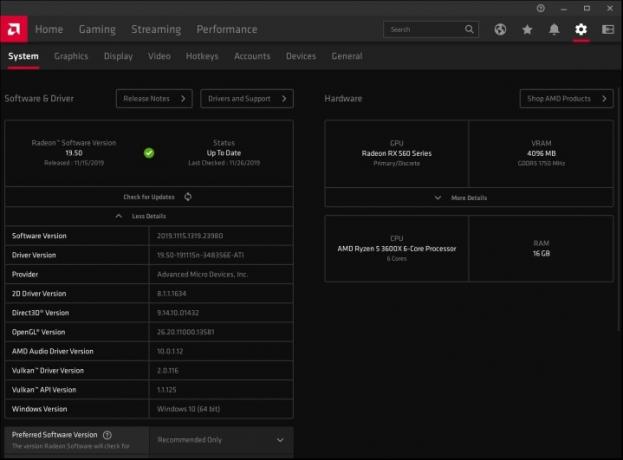
AMD: s Radeon Software har mycket mer på gång, men det är fortfarande lätt att hitta de drivrutiner du behöver. Ännu bättre, Radeon Software låter dig installera nya uppdateringar automatiskt, så du behöver bara gå igenom processen manuellt en gång.
Öppna programvaran och klicka på inställningar ikonen i det högra hörnet. Se till att du är på Systemet fliken på nästa sida och titta under Programvara och drivrutin sektion. Välj Sök efter uppdateringar för att se om det finns en ny drivrutin tillgänglig. Om du installerar en drivrutin för första gången kommer Radeon Software automatiskt att upptäcka ditt kort och ladda ner den senaste drivrutinen under installationsprocessen.
Under det här området kan du ställa in automatiska installationer. Vrid först omkopplaren bredvid Sök efter uppdateringar avsnitt, som automatiskt söker efter nya drivrutinsversioner. Det här alternativet är aktiverat som standard. Under det kan du slå på Ladda ner drivrutiner och programvara, som kommer att installera de senaste drivrutinerna och mjukvaruversionerna automatiskt. Slutligen, se till Föredragen mjukvaruversion är satt till Rekommenderad.
Redaktörens rekommendationer
- Nvidia vill inte att du ska veta om dess kontroversiella nya GPU
- RTX 4060 Ti 16GB lanseras 18 juli mitt i desperata prissänkningar
- Hur vi testar PC-komponenter och hårdvara
- Denna mystiska Nvidia GPU är en absolut monstrositet - och vi har precis fått en ny look
- Nvidias RTX 4060 kanske inte är en sådan besvikelse trots allt
Uppgradera din livsstilDigitala trender hjälper läsare att hålla koll på den snabba teknikvärlden med alla de senaste nyheterna, roliga produktrecensioner, insiktsfulla redaktioner och unika smygtittar.


