Apples iOS 12 mobilt operativsystem kanske inte är det senaste operativsystemet för iPhone eller iPad, men det är fortfarande en mångsidig och kraftfull mjukvara. Den introducerade massor av nya funktioner, med fler alternativ för att öka produktiviteten på din iPhone. Att ta tag i det kan vara överväldigande för vissa, även nu. Vi är här för att hjälpa dig att få ut det mesta av det med några användbara iOS 12-tips och tricks. Om du kör en tidigare iOS-version och vill kolla upp den själv, så här gör du ladda ner iOS 12.
Innehåll
- Hur du hittar din iPad eller iPhone
- Hur man döljer foton
- Hur du skapar din Memoji
- Hur du sparar dina lösenord
- Hur man använder skärmtid
- Hur man ställer in appgränser
- Hur man mäter objekt
- Hur man tvingar stänga på en iPhone utan en fysisk hemknapp
- Hur man kontrollerar batteriprestanda
- Hur man hanterar grupperade aviseringar
- Hur man redigerar bilder och lägger till klistermärken i iMessage
- Hur man lägger till en annan Face ID-profil
- Hur man lägger till genvägar till Siri
- Hur man aktiverar styrplattans läge
- Hur man kommer åt genvägar i iMessage
- Så här aktiverar du Stör ej vid läggdags
- Hur man hanterar Voice Memo-appens inställningar
- Stäng av irriterande begäranden om appgranskning
Hur du hittar din iPad eller iPhone

Om du har din iPhone, men du inte kan hitta din iPad, eller vice versa, kan du be Siri om hjälp. Säg bara "Hej Siri, hitta min iPad." Om du är inloggad på samma konto på båda enheterna hjälper Siri dig att hitta det, antingen genom att spela upp ett ljud som du kan följa om det finns i närheten, eller genom att öppna Hitta min iPhone-app.
Rekommenderade videor
Hur man döljer foton


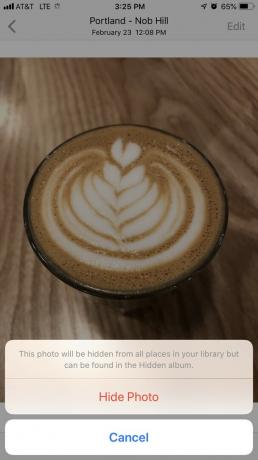
De flesta av oss har några bilder på våra telefoner som vi helst inte vill dela, och lyckligtvis är det lätt att göra det dölja foton på en iPhone. Öppna appen Foton och tryck på bilden du vill dölja och tryck sedan på Dela med sig ikonen längst ner till vänster och svep längs för att hitta Dölj alternativ. Knacka Dölj foto för att bekräfta och det fotot kommer att placeras i en separat albummapp som heter Dold. Detta förhindrar att dessa bilder laddas upp till iCloud och de kommer inte att visas i Ögonblick, år, och Samlingar vyer.
Hur du skapar din Memoji

För de som har TrueDepth kamerateknik på sina iPhones ger iOS 12 dig möjligheten att skapa en Memoji, en anpassad Animoji som ser exakt ut som dig. Tillgängligt i applådan i iMessage kan du välja mellan en mängd olika ögonfärger, frisyrer, accessoarer och mer.
Precis som med Animoji, speglar din Memoji dina muskelrörelser. Genom att trycka på inspelningsknappen kan du skapa 30-sekunders videor att skicka i dina iMessage-konversationer. När den väl har levererats kan både du och mottagaren spela upp den igen genom att trycka på den i meddelandefönstret.
Hur du sparar dina lösenord


För att hjälpa dig hålla reda på alla dina lösenord kommer iOS 12 med en funktion för Autofyll lösenord. Detaljer du anger lagras i din iCloud-nyckelring. Du kan manuellt lägga till ditt användarnamn och lösenord för specifika webbplatser och appar i Inställningar > Lösenord och konton > Webbplats- och applösenord genom att trycka på plusikonen. Om du verifierar med Touch ID eller Face ID kommer den automatiskt att fylla i din information när den känner igen en som redan har loggats.
Hur man använder skärmtid

I ett försök att hjälpa oss att använda våra smartphones mindre kommer iOS 12 med en app som heter Skärmtid. Det är här du kan ställa in tidsgränser för appar, kontrollera din smartphoneanvändning och även schemalägga driftstopp. Med Driftstopp kan du schemalägga tid borta från din smartphone vilket kommer att begränsa vissa appar från att skicka aviseringar.
Hur man ställer in appgränser
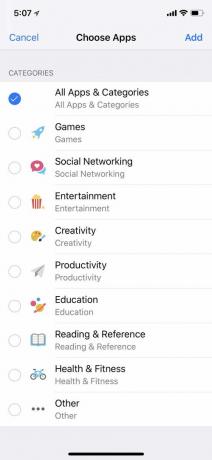


Som en del av skärmtid kan du ställa in appgränser för att minska den tid du spenderar på specifika appar. Apparna är alla grupperade efter kategorier, så om du väljer att sätta en gräns för sociala nätverk, kommer appar som Twitter, Facebook, Snapchat att blockeras. Du kan också välja vilka dagar i veckan du vill sätta gränser för och hur länge – oavsett om det är några timmar eller minuter.
För att ställa in appgränser, gå till Inställningar > Skärmtid > Appgränser. Tryck på kategorierna du vill sätta gränser för och tryck Lägg till. När du har ställt in tidsgränserna, tryck på Appgränser och dina gränser sätts automatiskt. När du trycker på en app som det finns en gräns för ser du en timglasikon. Om du öppnar appen kommer du att se ett meddelande som låter dig veta att du har nått din gräns. Om du behöver komma åt appen av någon anledning kan du välja att ignorera gränsen för hela dagen eller använda appen i 15 minuter innan du får en påminnelse om gränsen.
Hur man mäter objekt

Genom att använda Apples ARKit är du nu kunna mäta föremål och utrymmen i den verkliga världen med iPhone-kameran. Med Measure kan du hitta mått på objekt som tavelramar, affischer, skyltar och mer. Öppna helt enkelt appen, rikta kameran mot objektet och följ instruktionerna för att se till att allt är korrekt justerat. Tryck sedan på displayen för att se måtten. Varje mätning visar också omvandlingar från tum till centimeter. Det är inte lika exakt som att använda ett måttband, men det är ett praktiskt verktyg om du inte har ett liggande.
Hur man tvingar stänga på en iPhone utan en fysisk hemknapp

Före iOS 12, stänga en app på iPhone X krävde att du fick åtkomst till App Switcher genom att svepa uppåt från enhetens underkant. Sedan var du tvungen att hålla nere en specifik app tills det röda minustecknet visades uppe till vänster i appen. Processen har sedan dess förenklats, vilket eliminerar behovet av att trycka länge på en app. Nu behöver du bara svepa uppåt från botten av skärmen och stänga appar genom att svepa uppåt på var och en.
Detta gäller även för dem som får tag på alla Apples nästa generations iPhones eftersom det inte finns någon fysisk hemknapp på de nya enheterna heller - med det anmärkningsvärda undantaget iPhone SE (2020).
Hur man kontrollerar batteriprestanda
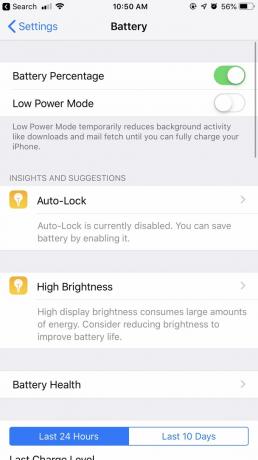
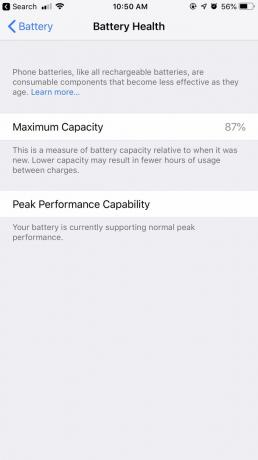

För att kontrollera ditt batteri, tryck på Inställningar > Batteri och du hittar grafer som visar din batterinivå och användningstid under de senaste 24 timmarna. Nedan finns en mer detaljerad rapport som visar hur mycket tid som spenderas med skärmen på och av, tillsammans med procentandelen av hur mycket batteri som lades på apparna du använder. Det finns också ett alternativ att se din batterianvändning under de senaste 10 dagarna.
Medan det först introducerades i iOS 11, kan du komma åt batterihälsoinformation också genom att trycka på Batterihälsa listade ovanför grafen. Med lanseringen av iOS 12, Batterihälsa har nu också en "Insikter och förslag"-funktion som ger dig olika sätt att förbättra batteritiden baserat på ditt beteende.
Hur man hanterar grupperade aviseringar

I iOS 12 är aviseringar på din låsskärm grupperade tillsammans. Genom att svepa åt vänster på en specifik avisering kan du trycka på Hantera, vilket tar dig till två alternativ: Leverera tyst och Stäng av. Om du väljer att framtida aviseringar från just den appen ska leverera tyst, kommer varningar att kringgå låsskärmen och kommer bara att dyka upp i meddelandecentret. Om du stänger av dem stoppas aviseringar från att komma in helt.
Under inställningar, kan du välja om du vill att aviseringarna ska grupperas på ett visst sätt. Om du väljer Automatisk, då kommer aviseringarna att grupperas av samma app men i olika stackar. Om du till exempel får textmeddelanden från två separata personer, kommer du att se varje meddelande staplat i två olika högar. Det finns också möjlighet att gruppera Via App så att alla dina textmeddelanden kommer att sammanställas i en stack oavsett vem som skickat ett sms till dig.
För de som vill återgå till det ursprungliga sättet som meddelanden visas på låsskärmen finns det också möjlighet att stänga av inställningen helt.
Hur man redigerar bilder och lägger till klistermärken i iMessage



Genom att använda kameraappen i iMessage kan du nu ha roligare med dina foton. Genom att trycka på stjärnikonen i det nedre vänstra hörnet aktiverar du selfiekameran. Därifrån kan du lägga till dekorationer som klistermärken (som kan laddas ner via App Store) och former, tillsammans med din Animoji och Memoji, som du kan lägga på ditt ansikte.
När du är klar med att lägga till din inredning kommer du till kamerans slutarknapp genom att trycka på X: et. När du är nöjd med ditt foto kan du bädda in det i meddelandefönstret genom att trycka på den blå pilen.
Hur man lägger till en annan Face ID-profil


I iOS 12 kan du lägga till två olika Face ID-profiler för att låsa upp din telefon. Gå till Inställningar > Face ID och lösenord och tryck Ställ in ett alternativt utseende. När du har skannat ditt Face ID med kameran trycker du på Gjort och installationen kommer att vara klar.
Hur man lägger till genvägar till Siri

Med Siri genvägar, kan du tilldela snabba åtgärder. Du kan till exempel anpassa röstkommandon för att utlösa en specifik åtgärd som Visa de senaste fotona. För att skapa röstkommandon, gå till Inställningar > Siri & Sök > Mina genvägar och tryck Lägg till genvägar. Därifrån kan du välja bland de som Siri rekommenderar baserat på din aktivitet eller skapa din egen genom att trycka på plustecknet.
Hur man aktiverar styrplattans läge


För enheter som inte har 3D Touch-funktioner har iOS 12 ett tangentbordsläge som gör det till en virtuell styrplatta. Genom att hålla ned mellanslagstangenten kan du sedan dra runt fingret för att markera specifik text. När du släpper taget kan du trycka på texten för att kopiera, klippa ut, klistra in, dela och mer.
Hur man kommer åt genvägar i iMessage
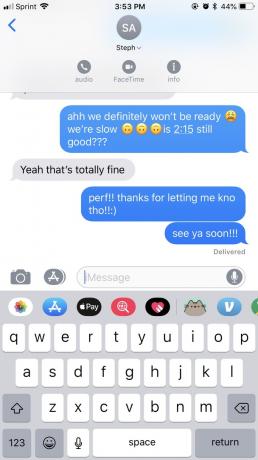


I iOS 11 krävde att få tillgång till fler alternativ att du tryckte på informationsikonen i det övre högra hörnet. Därifrån kan du välja mellan FaceTime, FaceTime-ljud och fler detaljer – som bilder, bilagor, plats och möjligheten att dölja varningar eller skicka läskvitton.
Med iOS 12 är informationsikonen mer dold men den får iMessage-gränssnittet att se renare ut. Du kan hitta den genom att knacka på kontaktens namn i meddelandefönstret, som också ger dig genvägar för FaceTime och ljud - att trycka på dessa ikoner aktiverar antingen FaceTime-alternativ.
Så här aktiverar du Stör ej vid läggdags

Stör ej fick en översyn med iOS 12, så att du kan anpassa inställningen lite mer. Förutom att kunna ställa in specifika tider som du vill att din telefon ska gå in i Stör ej-läge via din inställningar, kan du också slå på Sängdagsläge. Beroende på vilka timmar du ställer in kommer detta att tysta alla aviseringar till morgonen. Skärmen kommer att dämpas och endast visa datum och tid, och kommer också att låta dig veta att den nu är inställd på det läget.
Hur man hanterar Voice Memo-appens inställningar

Bortsett från en omdesign till röstmemo, kan du också göra några justeringar via din inställningar. För Voice Memos-appen kan du nu ta bort röstmemon permanent efter en viss mängd tid och välj mellan olika filtyper: AAC (mindre filstorlek) eller Okomprimerad (större fil storlek). Du kan också välja om du vill att memot ska sparas efter plats eller efter inspelningsnummer.
Stäng av irriterande begäranden om appgranskning



Vet du hur tredjepartsappar med jämna mellanrum kan be dig betygsätta dem och skicka in en recension? Om du tycker att det är irriterande finns det ett sätt att förhindra det. Om du har iOS 12.4 kan du blockera appar från att begära recensioner. Gå bara till Inställningar > iTunes & App Store. Väl där, stäng av Betyg och recensioner i appen reglaget.
Redaktörens rekommendationer
- De bästa apparna för ett andra telefonnummer: våra 10 favoriter
- De bästa dejtingapparna 2023: våra 23 favoriter
- Har du en iPhone, iPad eller Apple Watch? Du måste uppdatera den nu
- iPadOS 17 har en dold överraskning för fans av den ursprungliga iPad
- Kommer min iPad att få iPadOS 17? Här är alla kompatibla modeller



