Oavsett om du har en av de bästa grafikkort för närvarande tillgänglig eller en äldre modell som behöver en uppdatering, kanske du vill lära dig hur man underspänningar en GPU. Det kan sänka effektbehovet, minska temperatur och ljudnivåer och i vissa fall till och med förbättra prestandan.
Innehåll
- Innan du börjar
- Hur man underspänningar ett Nvidia-grafikkort
- Hur man underspänningar ett AMD-grafikkort
- Extra förslag: Övervaka ditt grafikkort med HWiNFO
Undervolting kräver en del grundläggande kunskaper, men när du väl vet vad du ska göra kan det göras i några enkla steg. Fortsätt läsa för att lära dig allt om undervolting din grafikkort.
Rekommenderade videor
Innan du börjar
Innan du hoppar in direkt, tänk på att inte alla GPU-modeller kan (eller bör) vara undervoltade. Daterade modeller under Nvidias 10-serie kanske inte tillåter detta. Anledningen är att spänningar är låsta på alla Nvidia-kort före Pascal-serien (GTX 10xx). Detta betyder att de flesta populära underspänningsverktygen inte stöder dessa kort. Det finns lösningar, men de är ofta mycket mer komplexa än vad du får på nyare kort.
Relaterad
- Hur mycket GPU-minne behöver jag?
- Ska du köpa Nvidias RTX 4060 eller RTX 4060 Ti?
- Hur GDDR7-minne kunde lösa PC-spelens VRAM-problem
AMD-kort kan generellt vara underspänningar, även på äldre modeller. Faktum är att vissa modeller, som AMD: s Vega-serie, faktiskt kunde se deras klockhastigheter förbättras när de är underspänningar på grund av att de har extra kraft och temperaturutrymme när de körs med lägre spänningar.
Hur man underspänningar ett Nvidia-grafikkort
Undervoltande Nvidia GPU: er kräver några extra steg jämfört med AMD. Vi kommer att gå igenom dem alla nedan.
Steg 1: Ladda ner MSI Afterburner
MSI Afterburner är det mest populära undervoltingverktyget för Nvidia-grafikkort. Ladda ner för att påbörja processen gratisprogrammet här.
Installera den på din dator och starta den sedan.
Steg 2: Öppna Curve Editor
På den nedre vänstra delen av MSI Afterburner-gränssnittet hittar du information om spänningen på din GPU. Nedanför kan du hitta Curve Editor. Du kommer åt den genom att helt enkelt dubbelklicka eller trycka CTRL + F.
När Curve Editor är öppen kommer du att se en (något skrämmande) graf.
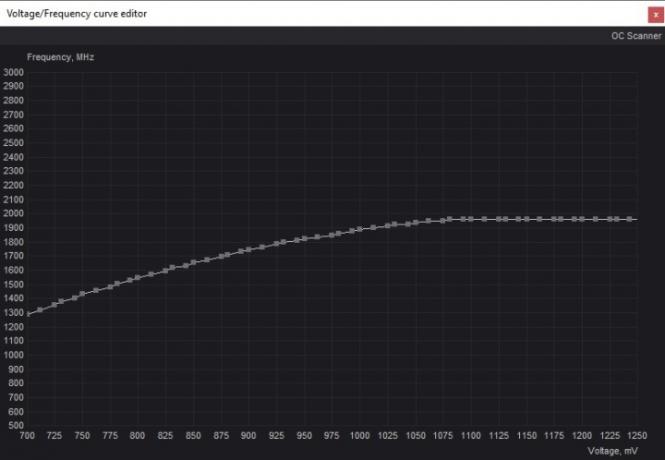
Denna graf innehåller två viktiga delar av information. X-axeln är spänningen på ditt grafikkort och Y-axeln är frekvensen (klockhastighet).
Steg 3: Testa ditt grafikkort
Innan du tar några ytterligare steg måste du ta reda på vilken frekvens din GPU körs vid under stress. Det finns två sätt att göra detta: Att starta ett GPU-intensivt program eller köra ett stresstest, som t.ex. FurMark.
Det enklaste sättet är att starta ditt mest resurstunga spel och låta det köra i minst 15 minuter. Vissa spel är mer baserade på processorn än grafikkortet, men de flesta nyare titlar lägger tillräckligt mycket press på GPU: n för att visa dig rätt frekvens - speciellt vid högre upplösningar. För syftet med den här guiden har vi använt Amazon Games New World.

När programmet har startat, se till att du använder fönsterläge, så att du kan titta tillbaka på MSI Afterburner. Kontrollera avsnittet märkt "MHz" och kom ihåg numret - i det här exemplet var det 1873MHz.
Steg 4: Hitta rätt axel i Curve Editor
Gå tillbaka till Curve Editor-verktyget i Afterburner och hitta rätt frekvens på Y-axeln. Klicka bara längs den prickade kurvlinjen tills du kan se rätt frekvens på vänster sida, i linje med kurvan. Titta ner och kontrollera motsvarande spänning. I vårt exempel kräver 1873MHz en kärnspänning på 1000.
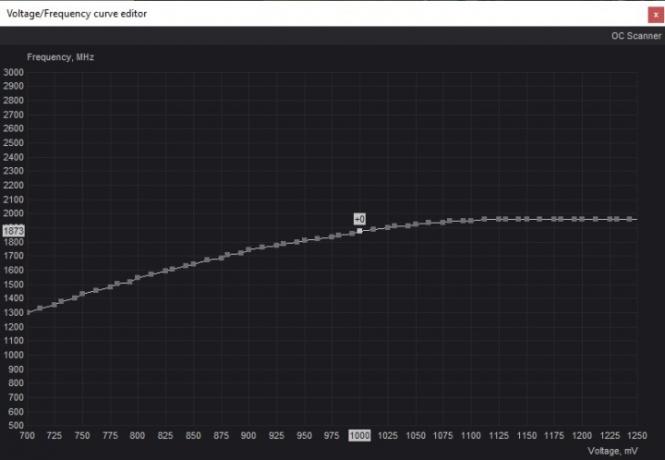
Steg 5: Välj din nya spänning
Underspänning, som överklockning, är inte en exakt vetenskap. Istället handlar det om trial and error. Om du börjar med 1000mV och en frekvens på 1873MHz kanske du vill ta det steg för steg och sänka spänningen till 950mV. Dina nummer kommer att variera beroende på ditt grafikkort. Som en tumregel är det bättre att undervolta lite i taget istället för att göra för mycket på en gång.
Klicka på den spänning du vill uppnå. Som du kan se kommer den siffran att vara bunden till en lägre frekvens än vad du vill behålla. Det finns sätt att fixa det.
Steg 6: Justera kärnklockan
Gå tillbaka till huvudfönstret i MSI Afterburner och titta på avsnittet Core Clock (MHz). Du vill justera kärnklockan så att ditt korts frekvens matchar den spänning du vill behålla.
För att göra detta, öka kärnklockan tills kurvan i Curve Editor ändras. Spåra din valda spänning längst ner (i detta exempel, 950mV) och frekvensen till vänster. Fortsätt att öka klockan tills din frekvens är densamma som den var under ditt stresstest medan du körde på den nya, sänkta spänningen.
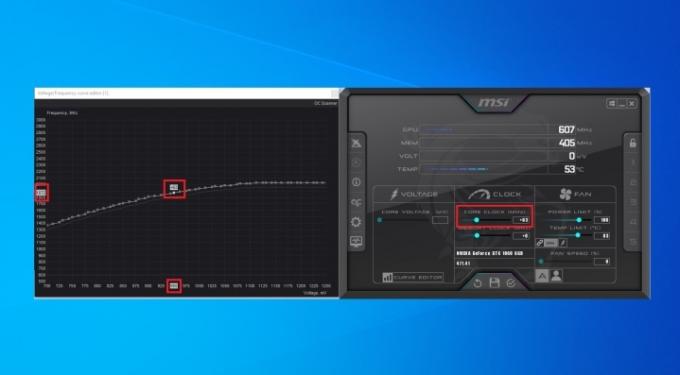
Slutresultatet bör vara att ditt kort kommer att köras på samma frekvens som tidigare samtidigt som du behåller den maximala spänningen du väljer. Kom ihåg att dessa siffror kommer att variera beroende på de värden du började med.
Steg 7: Behåll kärnhastigheten och spänningen
Du har framgångsrikt ändrat klockhastigheten och spänningen på ditt grafikkort, men nu är det dags att se till att dessa värden inte går över vad du tänkt dig. Öppna Curve Editor igen för att göra justeringen.
Återigen, klicka på den spänning du väljer. Från din valda spänningspunkt börjar du dra ner alla små rutor i området du har markerat. Försök att bilda en rak linje i linje med den frekvens som ditt grafikkort tidigare träffade. Om du inte kan, se bara till att resten av kurvan är under din högsta frekvenspunkt.
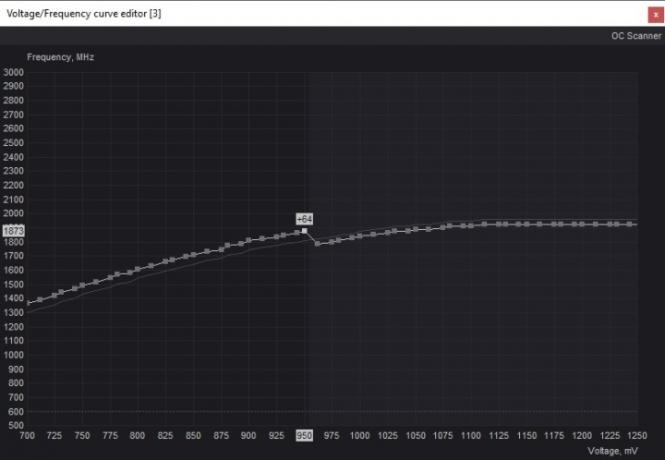
Detta bör säkerställa stabil prestanda vid den klockhastigheten.
Steg 8: Spara och justera
För att bevara dessa ändringar, gå tillbaka till MSI Afterburner-fönstret och tryck på disketten Spara ikonen i mitten längst ner på skärmen.
Sätt din nya frekvens/spänningskombo på prov genom att starta upp samma spel (eller ett annat resurstungt program) som du körde tidigare. Spåra värdena i MSI Afterburner för att se till att du träffar samma frekvens som du gjorde innan du underspände ditt kort. Om du inte är det, öka kärnklockan lite mer och försök igen.
Låt spelet pågå i minst 30 till 60 minuter. Om allt fungerar bra, du inte upplever några problem med ditt grafikkort, och ingenting kraschar, är du klar. Om du känner dig äventyrlig kan du försöka gå tillbaka och göra om stegen för att sänka spänningen lite ytterligare.
Men om du upplever någon form av grafiska problem eller kraschar betyder det att du har underspänning kortet för mycket. I det här scenariot gör du om stegen med en högre spänning samtidigt som du bibehåller samma klockhastighet. Så småningom kommer du att hitta den plats som fungerar bäst för ditt grafikkort.
Steg 9: Stresstesta kortet
Detta kan behandlas som ett extra steg, men det rekommenderas definitivt. För att se till att dina nya inställningar fungerar bra och att kortet kommer att fungera som det ska under alla omständigheter, är det en bra idé att genomgå ett ordentligt stresstest. Att spela ett spel är en sak, men det finns program som kan hjälpa dig att stressa kortet på andra sätt.
Ladda ner FurMark eller 3DMark tidsspion och kör stresstestet/benchmark upp till tre gånger. Om allt är stabilt, grattis - du har framgångsrikt lärt dig hur du underspänningar din Nvidia GPU.
Hur man underspänningar ett AMD-grafikkort
Att undervolta ett Nvidia-grafikkort är ett riktigt jobb jämfört med AMD. AMD har inkluderat alla verktyg du behöver direkt i drivrutinerna för din Radeon GPU, så inga extra program kommer att behövas för att utföra denna process.
Steg 1: Gå in i Radeons kontrollpanel
Alla ägare av ett AMD Radeon-grafikkort bör ha tillgång till Radeon Wattman, som finns i Radeons kontrollpanel.
För att komma åt kontrollpanelen, högerklicka helt enkelt var som helst på din Skrivbord. Från Rullgardinsmenyn välj Radeon kontrollpanel.
Steg 2: Öppna Radeon Wattman
Även om Radeons kontrollpanel kan se annorlunda ut beroende på din GPU och dina drivrutiner, bör den vara lätt att navigera. Det kommer sannolikt att likna gränssnittet på skärmdumpen nedan.

Hitta någonstans på den övre delen av skärmen Spelande och klicka på den. Därifrån går du mot Globala inställningar, och till sist, Global Wattman.
Du kan bli ombedd att acceptera en varning från AMD innan du fortsätter. Läs den i sin helhet - det är en varning från AMD om potentiella skador på kortet och vad som händer med garantin om någon skada skulle uppstå under överklockning.
Klicka på när du har granskat varningen Acceptera att lansera Radeon Wattman.
Steg 3: Testa den optimala frekvensen för din GPU
Ungefär som med Nvidia kommer vi att använda Radeon Wattman för att först kartlägga den optimala klockhastigheten/spänningen för ditt Radeon-kort. Inom Wattman-gränssnittet, navigera till Tuning kontroll.
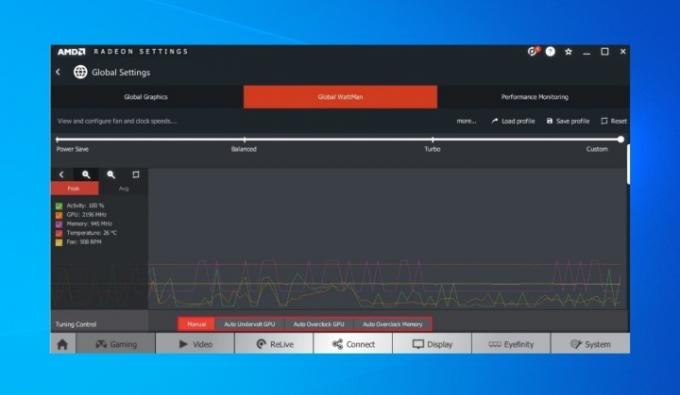
Starta ett resurstungt program, som ett ganska nytt spel eller GPU-stresstestprogram som t.ex FurMark. Låt programmet köra i minst 15 minuter medan Radeon Wattman förblir öppet i bakgrunden. Notera siffrorna bredvid GPU på vänster sida av skärmen. Notera både den högsta kärnhastigheten (i exemplet ovan, 2196MHz) och den genomsnittliga kärnhastigheten.
Tuning Control-gränssnittet låter dig också autoundervolta GPU. Du kan ge det ett försök, men att göra det själv är ett säkrare kort.
Steg 4: Justera spänningen och frekvensen
Navigera mot Frekvens/spänning avsnitt av Global Wattman. Växla kontrollen från Bil till Manuell.
På den här skärmen kommer du att se en böjd linje som visar mV- och MHz-värdena för ditt grafikkort. För att underspänninga din GPU måste du sänka spänningen samtidigt som du behåller frekvensen.
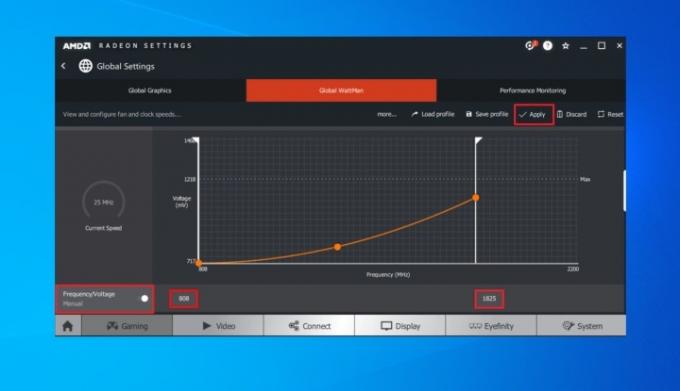
Varje prick inom den vertikala linjen representerar spänning, medan de två vita staplarna på sidorna av kurvan representerar klockhastigheten.
Undervolt ditt kort genom att dra värdet på Spänning lägre än det maximala ditt kort träffar vid önskad frekvens. I exemplet ovan kombinerades en frekvens på 1825MHz med en spänning på 808mV.
Börja med att sänka spänningen lite. Om du inte vill använda de böjda och prickade linjerna, skriv bara in de nya värdena i rutorna längst ner på skärmen. Du kan behöva leka med dessa tills du har samma frekvens som tidigare, men med lägre spänning.
När du är nöjd med resultatet klickar du Tillämpa.
Steg 5: Testa ditt grafikkort
Även om underspänningsprocessen är över är det viktigt att testa långsiktig stabilitet. Det enda sättet att veta vad man ska göra är att sätta kortet genom ytterligare ett stresstest.
Detta kan göras på flera sätt, och det rekommenderas att du använder mer än ett sätt att göra det. Starta ditt favoritspel och spela i en timme. Kör dessutom ett GPU-stresstest eller benchmark FurMark eller 3DMark tidsspion. Låt dessa program köras under en längre tid.
När du framgångsrikt har slutfört stresstesterna utan några krascher är du klar - GPU: n har varit underspänning.
Vid det här laget kan du gå tillbaka och göra om stegen för att underspänninga den ytterligare, om du vill. Om du upplever GPU-problem eller kraschar betyder det att du måste öka spänningen eller sänka klockhastigheterna tills dessa problem avtar.
Extra förslag: Övervaka ditt grafikkort med HWiNFO
Medan både MSI Afterburner och AMD Radeon Wattman tillhandahåller allmän information om din GPU, är det ett bra sätt att övervaka kortet i realtid är HWiNFO.
När du väl har installerat och kört programmet kommer du att mötas av mycket information om ditt system. Det övre högra hörnet innehåller information om grafikkortet, inklusive realtids GPU-klockhastighet.
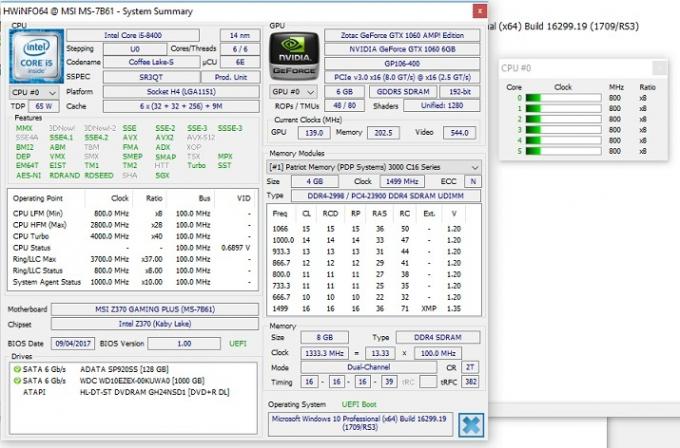
För att få exakta siffror som behövs för underspänning, kör ett spel och anteckna de frekvenser som ditt kort träffar. Gå med det högsta antalet som den når. Det här programmet kommer också att vara användbart för att testa om din underspänning var framgångsrik - kör det helt enkelt tillsammans med riktmärket eller spelet och kontrollera om frekvenserna matchar.
Redaktörens rekommendationer
- Fixade Nvidia just RTX 4090:s smältande strömkontakter?
- RTX 4060 Ti 16GB lanseras 18 juli mitt i desperata prissänkningar
- Hur vi testar PC-komponenter och hårdvara
- Denna mystiska Nvidia GPU är en absolut monstrositet - och vi har precis fått en ny look
- Nvidias RTX 4060 kanske inte är en sådan besvikelse trots allt





