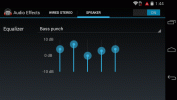Om din dator inte startar är du inte ensam. Alla som arbetar med datorer har hanterat en dator som inte startar, så det finns mycket information där ute för att hjälpa. Att felsöka din dator själv kan också vara en givande och lärorik upplevelse, så om du är det intresserad av att lära dig hur du fixar dina PC-startproblem, läs vidare för några av våra bästa tips om PC felsökning.
Innehåll
- PC kommer inte att slås på alls
- Det finns brus eller ljus, men ingenting visas på skärmen
- Systemet börjar starta, men misslyckas
Vi har sammanställt en lista över de vanligaste orsakerna till att din dator inte startar och exakt hur du löser dem så snabbt och enkelt som möjligt.
Rekommenderade videor
PC kommer inte att slås på alls

Detta kan vara det mest demoraliserande av alla PC-fixningsproblem, eftersom du inte har mycket att gå på när din PC inte startar. Det faktum att ingenting händer är dock en ledtråd i sig. Någonstans längs kedjan när du trycker på strömbrytaren och ström levereras till komponenterna, finns det ett problem, och det mest troliga av dem är att något inte är rätt anslutet.
Relaterad
- Resident Evil 4 Remake PC: bästa inställningarna, strålspårning, FSR och mer
- Denna externa kylare från Bykski är större än din PC
- Denna nya PC-vattenkylare täcker både din CPU och SSD
Så, först till kvarn. Är strömkabeln ansluten till väggen och den andra änden till ditt nätaggregat? Är vägguttaget och PSU påslagna? Dubbelkolla varje ände för att se till att allt är korrekt anslutet. Det är också värt att kontrollera att ditt moderkort och din CPU-strömkablar också är korrekt anslutna. För mer information om det, kolla in vår omfattande PC-byggguide.
Om du fortfarande får absolut ingenting när du trycker på strömknappen, se om ditt moderkort har några inaktiva indikatorlampor för att bekräfta att moderkortet definitivt får ström. Om inte, kan du behöva en ny strömkälla. Vi föreslår att du byter ut strömkabeln du använder och kanske provar ett annat vägguttag innan du går den vägen. Om du behöver köpa ett nytt nätaggregat, det här är de bästa PSU: erna vi kan hitta.
Om du får ström till ditt moderkort är nästa sak att kontrollera att din frontpanelknapp är korrekt ansluten. Det är olika för varje fall, men de flesta har en tunn serie kablar som går från din frontpanel (som inkluderar ström knapp, indikatorlampor och eventuella I/O-portar på frontpanelen) och ansluts till en punkt som vanligtvis finns längst ned till höger på din moderkort.

Ta bort ditt fodrals sidopanel och leta reda på den kabeln. Se till att den går till moderkortet och är väl ansluten. Stiftets placering och layout varierar beroende på fall och moderkort, men det ska se ut som en två bred rad av stift, vanligtvis inkapslade i en yttre plastlåda.
I ändarna på kablarna står det till exempel "HDD LED" eller "PWR", och några av dem har positiva och negativa kontakter. Se till att dessa sitter helt på motsvarande stift, som antingen är markerat bredvid stiften på moderkortet eller i ditt moderkorts dokumentation.
Om du är osäker, dra ut dem och anslut dem igen.
Det finns brus eller ljus, men ingenting visas på skärmen
Om ditt system startar men inte startar, sök nedan efter relevant avsnitt. Men om när du trycker på strömbrytaren snurrar fläktarna och lamporna tänds medan ingenting visas på skärmen, är det ganska troligt att det är ett hårdvaruproblem av något slag.
Innan vi börjar gräva i systemet för att försöka ta reda på vad som är fel, se till att du är skyddad så gott du kan från statisk uppbyggnad. Det inkluderar att arbeta på en plan, icke-ledande yta som ett skrivbord av trä eller plast. Att bära skor, om du är på mattan, är inte heller en dålig idé.
Helst skulle du också bära ett antistatiskt armband, men om inte, se till att ditt systems PSU är vänd av (det borde vara när du ändå jobbar med det) och peka med jämna mellanrum på fodralet mot jord själv.
Kontrollera monitorn
Det kan tyckas vara ett självklart steg, men du skulle bli förvånad över hur ofta det har gått förbi. Kontrollera att din bildskärm är ansluten och har rätt anslutning till din PC. Kontrollera indikatorlamporna för att se om monitorn verkligen slås på. Se till att bildskärmskabeln du använder fungerar korrekt. Ibland, även om det inte är så ofta, kan ljusstyrka som sänks hela vägen få en bildskärm att se ut när den inte är det, så justera ljusstyrkan och andra inställningar.
Diagnostiska koder och pip
Många moderna moderkort ger dig en uppfattning om vad som är fel om du vet var du ska leta och/eller lyssna. Om du slår på ditt system ger dig en serie särskilda pip, eller om ditt moderkort har en skärm på den som visar en viss felkod, använd din moderkorts manual för att diagnostisera problemet.
Vissa av dem kan vara så vardagliga som du glömde att koppla in en strömkabel, medan andra kommer att berätta för dig att din CPU är skadad och behöver bytas ut. Varje tillverkare använder olika indikatorer för att berätta vad problemet är, så du måste hänvisa till din dokumentation för att översätta felkoden på din maskin.

Är det något som kortar?
Om ditt system startar, fläktarna snurrar, lamporna tänds och sedan stängs allt av efter en halv sekund, bara för att det ska upprepas i en oändlig loop, kan det vara något metalliskt som kortsluter systemet någonstans.
En kortslutning uppstår när en komponent i ett system skapar en felaktig elektrisk anslutning mellan komponenter. Till exempel kan en sliten tråd borsta moderkortet, eller så kan en del av höljet vidröra en komponent. Tappade du en skruv bakom moderkortet? Se till att alla kablar är intakta, att ingen del av höljet är direkt i kontakt med exponerad PCB och att moderkortet är installerat i höljet på avstånd som höjer det från höljets yta.
Detta är ett svårt problem att diagnostisera, särskilt ur vårt perspektiv, men om ditt system har dessa symtom bör du antagligen hålla ett kort i åtanke.
Det bästa sättet att se till att ditt system inte kortsluter är att ta ut allt ur väskan och bygga om det på ditt skrivbord, men det är en extrem åtgärd. Om du tror att det kan finnas en felaktig skruv någonstans som orsakar problem kan det hjälpa dig att ta reda på var den är genom att luta fodralet från sida till sida.
Återställ CMOS
Det är möjligt att du istället för ett hårdvaruproblem står inför ett konstigt kompatibilitetsproblem eller inställningsfel i ditt systems BIOS. Det är kod som körs innan ditt operativsystem startar och hjälper till att konfigurera datorn för användning. Om detta orsakar problemet är det en relativt enkel lösning.
Om ditt moderkort har en CMOS-återställningsknapp eller -knapp, använd den - se din moderkortsmanual för instruktioner om hur du bäst använder det.
Annars vill du ta bort strömkabeln från din dator och sedan hitta det platta, silverfärgade batteriet på själva moderkortet. Ta bort den, tryck och håll in strömbrytaren på din dator i 30 sekunder och anslut sedan batteriet och strömkabeln igen och försök igen.
Om ditt moderkort är äldre än din CPU kan de också ha ett kompatibilitetsproblem som hindrar din dator från att starta. Du borde jobba på uppdatera BIOS helt om det ser ut som detta kan vara ett problem.
Notera: Om du hade några anpassade BIOS-inställningar som fläktprofiler, överklockning eller specifika enhetskonfigurationer, måste du göra om dessa inställningar efter att ha återställt eller uppdaterat BIOS.
Sätt tillbaka alla strömkablar

Det finns många olika nätkontakter i ett system, och det är alldeles för lätt att missa en av dem när din dator inte startar. En av de vanligaste är 4/8-stiftskontakterna bredvid CPU: n. Det finns redan en bred 24-stiftsanslutning, som du också bör kontrollera, men många byggare förbiser den mindre CPU-strömanslutningen. Även om de är anslutna, om du vill vara säker på att de fungerar korrekt, ta ut dem och koppla in dem igen.
Sedan är det bara att köra igenom de andra delarna i datorn och se till att det går ström från nätaggregatet till var och en. I en typisk konstruktion betyder det hårddiskar och optiska enheter, men det kan också innehålla en PCIe-expansion eller grafikkort. Om du har en modulär strömförsörjning, se också till att alla kablar är anslutna till rätt plats på PSU: n och går till rätt komponent.
Om allt är korrekt inkopplat, överväg att koppla ur allt utom det väsentliga och försöka starta datorn igen. Om det fungerar kan du gradvis koppla in allt igen och upptäcka vad som kan vara felet. Komponenterna som du minst behöver är:
- Moderkorts 24-stifts och 4/8-stifts strömkablar.
- CPU kylare.
- Grafikkort (såvida du inte använder processorns inbyggda GPU) och alla nödvändiga 6/8-stifts strömkablar.
- Ett enda minne.
- Din startenhet och (om det är en SATA-enhet) strömkontakt och datakabel.
CPU

Att installera en CPU är relativt enkelt, men det är alltid möjligt att något har gått snett, som att kylaren inte sitter i jämnhöjd med processorn, eller att du har glömt att sänka fästarmen.
Om du tror att det är din CPU som är problemet när din dator inte startar, överväg att ta bort den och installera om den från början.
Intel-processorer passar bara i en riktning på grund av ett par skåror på ena sidan av chippet som passar mot skåror i sockeln. Om du installerade chippet själv, finns det en bit svart plast som sitter i moderkortsfacket för att skydda stiften - se till att den togs bort innan du installerar processorn. En ram runt utsidan av sockeln håller chippet på plats, och en liten arm precis bredvid ska klämmas fast och stoppas in under klämman i slutet. Det krävs en hel del tryck för att klämma fast chipet.
Med AMD-processorer letar du efter en gyllene triangel i ena hörnet av chippet och ställer in den i linje med triangeln på sockeln. När den sitter helt i sockeln, sänk försiktigt ned armen bredvid uttaget för att klämma fast chipet på plats.
En felaktigt installerad processor kan också betyda böjda stift, en skadad kylare och möjligen ett äventyrat moderkort. Kontrollera omgivningen för skador, som böjda stift i sockeln eller CPU: n innan du sätter tillbaka chippet.
Om du ser böjda stift är det troligen den skyldige till ditt problem. Denna skada kan resultera i inte bara CPU-felkoder, utan även minnesfelkoder, eftersom ett böjt stift kan påverka hur CPU: n läser och skriver från RAM.
Vi varnar för att försöka lösa den här typen av problem själv om du inte verkligen vet vad du gör. Vid denna tidpunkt krävs mycket ytterligare forskning, eller helst kontakta en professionell för att hjälpa dig.
Minne

Minnesproblem kan vara orsaken till alla möjliga datorproblem. Om du tror att din kan orsaka din, så här kontrollerar du.
Innan du drar ut något, se till att minnet du installerade är rätt typ för ditt system. Köpte du rätt generation — DDR4, DDR5, etc.?

Förutsatt att du har rätt minne måste det installeras i rätt kortplats eller kortplatser, vända åt rätt håll och helt sittande. Kontrollera moderkortets dokumentation för korrekt kortplatskonfiguration. Om du köpte ett kit med två kanaler, med två identiska minnesstickor, har de vanligtvis en tom plats mellan sig, men det varierar mellan Intel och AMD. Efter att ha fastställt de rätta skårorna, rikta in skåran på pinnens nedre kant med plastförhöjaren i skåran. Tryck ned bestämt tills flikarna på vardera sidan av kortplatsen klickar inåt och ta tag i skårorna i varje ände av RAM-minnet. Om skåran står på glänt är RAM-minnet inte helt installerat. Även om det ser ut som att RAM-minnet sitter ordentligt, är det en bra idé att ta ut det och sätta tillbaka det för att se till att det inte finns några problem.
Det kan också vara värt att försöka starta med bara en enda sticka RAM i för att se om den andra kan vara defekt. Du kan också byta kortplats som du anslutit modulen/modulerna till — för att se om några kortplatser kan vara skadade och orsaka uppstartsproblem.
Grafikkort
Det enklaste sättet att diagnostisera ett grafikkortsproblem är att försöka använda ett annat. Om du har en reserv liggande, ta bort originalet och koppla in den istället och se om systemet startar. Om det gör det kan din andra GPU vara problemet.
Om du inte har ett extra grafikkort, men din dator har inbyggd grafik, kan du fortfarande testa ditt grafikkort. Avinstallera ditt grafikkort och anslut sedan din bildskärm till moderkortets bildskärmsutgång. Om systemet startar kan det vara så att ditt grafikkort var problemet.
Om du tror att din GPU är problemet, försök att koppla in den igen ändå. Ibland kan det vara allt som krävs för att fixa en komponent igen.

Bill Roberson/Digital Trends
Överväg också att prova olika PSU-kablar för dess ström om möjligt, och om du kan, undvik att använda några strömadaptrar. Det är också en bra idé att prova det i en annan PCIExpress-kortplats på ditt moderkort om du har en.
Om du har en separat GPU, dubbelkolla att din bildskärm är ansluten direkt till grafikkortet, inte videoporten på moderkortet. Om bildskärmen verkar vara den komponent som inte fungerar, försök att ansluta en annan skärm för att se om det hjälper. Du kan också vara intresserad av vår guide om felsökning av flera bildskärmar för mer komplexa inställningar, men generellt sett är det en bra idé att börja med bara en skärm och lägga till fler bildskärmar när allt fungerar som det ska.
Kylare

Slås din dator på under en kort period och kraschar sedan oväntat? Detta kan vara ett tecken på att din kylare inte fungerar som den ska. Ibland kan kylare vara defekta, men det är också möjligt att din kylare har ett installationsproblem. Kontrollera först om du kan höra det: Om det inte låter eller verkar som om kylaren är igång alls, se till att fläkten är ordentligt ansluten till moderkortets fläkthuvud. Fläkthuvudet bör vara märkt på de flesta moderkort, vilket gör detta till en enkel kontroll, även om mer komplicerade kylare kan kräva ett par olika anslutningar beroende på design.
Om fläkten fungerar som den ska och är helt ansluten, kan det vara ett problem med den termiska pastan mellan kylaren och CPU: n. De kylpasta är avgörande för att värmen ska kunna strömma från processorn till kylaren: För lätt beröring när du sätter kylare, eller fel sorts pasta för jobbet, och din kylare kommer inte att kunna ta bort värme ordentligt. Om du misstänker att det är problemet är det bästa alternativet att sätta tillbaka din kylare, och ju tidigare du gör detta desto bättre, eftersom du inte vill att din processor ska överhettas igen.
Ta bort kylaren, ta bort alla bitar av torkad termisk pasta som kan vara i vägen (99 % isopropylalkohol är verkligen användbart för detta), och sätt tillbaka kylaren med en ny prick termisk pasta i mitten. Sätt sedan kylaren försiktigt ovanpå processorn och dra åt eventuella fästen eller skruvar delvis, sekventiellt, så att du inte överbelastar någon sida av kylarens montering och lägger onödigt tryck på någon speciell del av processor. Kommer ihåg dig behöver inte mycket termisk pasta, och pastan ska aldrig klämma eller rinna ut på sidorna när du sitter.
Systemet börjar starta, men misslyckas
Om systemet lyckas slås på och en signal visas på skärmen, men det inte når det faktiska operativsystemet innan det stängs av, är listan över möjliga problem mycket kortare.
Först kontrollerar vi hårddiskens fysiska anslutningar. Om det är en NVMe SSD, kontrollera att den är korrekt ansluten till M.2-platsen. Som med de andra komponenterna på vår checklista, om den inte verkar sitta ordentligt, ta bort den och koppla in den igen.
Om du använder en SATA SSD eller hårddisk kräver den två anslutningar, en för ström och en för data. Strömkabeln ska gå från nätaggregatet till enheten, men det kan finnas andra liknande anslutningar på samma kabel för flera enheter. Dataanslutningen kommer att ansluta från enheten till moderkortet. Se till att båda ändarna är ordentligt anslutna.

Om ditt moderkort har några ytterligare inställningsalternativ, som RAM-optimeringslägen för spel, se till att de är stängda av för nu - du vill undvika överklockning som kan stänga av din dator innan den kan bli ordentligt satte igång. När du väl har allt igång kan du börja arbeta med överklockningsstrategier om du föredrar.
Ofta är återställning av CMOS allt du behöver för att fixa din PC: s postnings- och uppstartsproblem. Använd moderkortets återställningsknapp. Om den inte har en, måste du ta bort batteriet.
Om OS-logotypen stannar kvar på skärmen medan datorn startas om kan det finnas ett installationsproblem. Du kan försöka startar till säkert läge för att se om det löser problemet. Om du har nyligen bytt till Windows 11, kan det nya operativsystemet lägga mer press på din hårdvara, vilket kan orsaka startfel på äldre utrustning. Se till att din dator kan köra Windows 11, eller var beredd att byta tillbaka till Windows 10 om det behövs.
Om allt annat misslyckas, försök att återställa Windows med hjälp av vår hjälpsamma guide om hur du återställer Windows till dess ursprungliga inställningar.
Redaktörens rekommendationer
- Den bästa gratis programvaran för föräldrakontroll för PC, Mac, iOS och Android
- Alla ray tracing-spel på PC: AMD Radeon och Nvidia RTX ray tracing
- Denna ASRock-gadget förvandlar ditt PC-fodral till en riktig bildskärm
- Nästan 1 miljoner dollar i PC-delar finns att köpa, men du kan förmodligen inte köpa någonting
- Varför priset på DDR5-minne är så högt – och kommer inte att sjunka när som helst snart