Om du ska vara borta från jobbet på semester, en tjänstledighet eller något liknande, kanske du vill ställa in ett frånvarosvar i Microsoft Outlook. Detta låter andra veta att du är borta och inte kommer att svara under en viss tidsperiod.
Innehåll
- Ställ in ett frånvarosvar i Outlook på Windows
- Ställ in ett frånvarosvar i Outlook på Mac
- Ställ in ett frånvarosvar i Outlook på webben
Det fina med automatiska svar som detta i Outlook är att du kan schemalägga dem för den tidsram du behöver. Om du föredrar det kan du även slå på och av funktionen manuellt.
Så här ställer du in ett frånvarosvar i Outlook på Windows, Mac och webben.
Rekommenderade videor
Lätt
10 minuter
Microsoft Outlook-applikation
Microsoft Outlook-konto
Ställ in ett frånvarosvar i Outlook på Windows
Du kan skapa och schemalägga ett frånvarosvar i Outlook-skrivbordsappen på Windows på bara några minuter.
Steg 1: Öppna Outlook på Windows och välj Fil flik.
Steg 2: Bekräfta det Info väljs uppe till vänster. Klicka sedan Automatiska svar till höger.

Relaterad
- Hur man skapar mappar i Gmail
- Microsofts Bing Chat-väntelista är borta - hur registrerar du dig nu
- Hur du synkroniserar din Outlook-kalender med en iPhone
Steg 3: Högst upp i popup-fönstret markerar du alternativet för Skicka automatiska svar och skriv sedan ditt meddelande i textrutan längst ner.
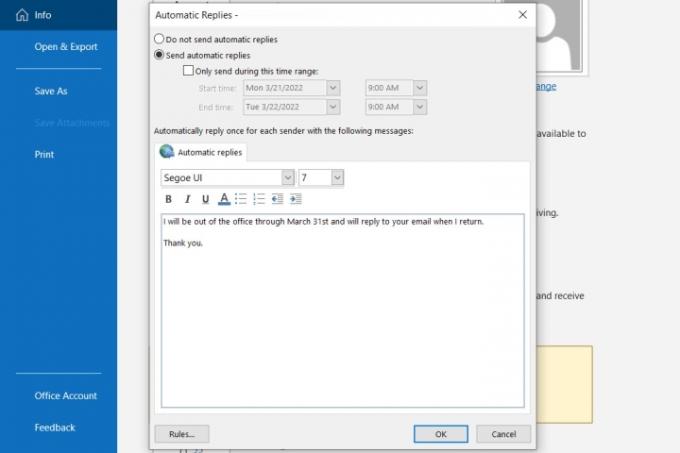
Steg 4: För att schemalägga svaret, markera rutan för Skicka endast under denna tidsram och välj start- och slutdatum och tider.
Om du inte väljer en tidsram, återvänd till denna plats för att stänga av det automatiska svaret manuellt.

Steg 5: Klick OK när du är klar.
Ställ in ett frånvarosvar i Outlook på Mac
Om du använder nya Outlook på Mac kan du ställa in och schemalägga ditt frånvarosvar genom att använda följande steg:
Steg 1: Öppna Outlook på Mac och välj Verktyg > Automatiska svar från menyraden.
Steg 2: När fönstret Automatiska svar visas, markera rutan högst upp för att aktivera automatiska svar och skriv ditt meddelande i rutan direkt nedan.

Steg 3: För att schemalägga svaret, markera rutan för Skicka svar endast under denna tidsperiod. Välj sedan start- och slutdatum och tider.
Om du inte använder schemafunktionen, gå tillbaka till det här området för att stänga av det automatiska svaret manuellt.

Steg 4: Om du vill skicka frånvarosvaret till personer utanför din organisation markerar du rutan bredvid. Du kan välja Skicka endast till mina kontakter eller Skicka till alla externa avsändare.
Ange sedan det automatiska svaret du vill skicka i textrutan.

Steg 5: Klick OK när du är klar.
Ställ in ett frånvarosvar i Outlook på webben
Om du använda Outlook på webben, är det lika enkelt att skapa och schemalägga ditt automatiska svar.
Steg 1: Besök Outlook på webben och logga in.
Steg 2: Klicka på Redskap ikonen uppe till höger och välj Visa alla Outlook-inställningar längst ner i sidofältet.
Steg 3: Välj i popup-fönstret Post längst till vänster och Automatiska svar till höger.
Steg 4: Slå på reglaget längst upp och skriv ditt frånvaromeddelande.

Steg 5: För att schemalägga ditt automatiska svar, markera rutan för Skicka svar under en tidsperiod. Välj sedan start- och slutdatum och tider. Om du vill kan du markera rutorna som visas för ytterligare inställningar som gäller Outlook-kalender under tidsramen.
Om du inte schemalägger ditt frånvarosvar kan du återvända till den här platsen i inställningarna för att stänga av det manuellt.

Steg 6: För att endast skicka detta automatiska svar till dina Outlook-kontakter, markera rutan längst ned.
Steg 7: Klicka på när du är klar Spara och den X uppe till höger för att stänga dessa inställningar.
Nu när du vet hur du ställer in ett automatiskt svar i Outlook, ta en titt på applikationens uppdaterade funktioner eller lär dig mer saker du kan göra i Microsoft Outlook.
Redaktörens rekommendationer
- Hur man återkallar ett e-postmeddelande i Outlook
- Hur man ställer in en standardskrivare på Windows eller Mac
- Reddit hackades – så här ställer du in 2FA för att skydda ditt konto
- Hur man schemalägger ett e-postmeddelande i Outlook
- Hur man ställer in Wallet och Apple Pay på Mac
Uppgradera din livsstilDigitala trender hjälper läsarna att hålla koll på den snabba teknikvärlden med alla de senaste nyheterna, roliga produktrecensioner, insiktsfulla redaktioner och unika smygtittar.




