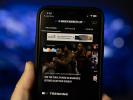Det här är några av de läskigaste orden du någonsin kommer att se på din iPhone-låsskärm: iPhone är inaktiverad. Få inte panik. Det är ett problem du enkelt kan lösa.
Innehåll
- Så här fixar du "iPhone är inaktiverad. Försök igen om X minuter" fel
- Så här fixar du felet "iPhone är inaktiverad" via iTunes eller Finder
- Fixa en inaktiverad iPhone eller iPad via iCloud
- Fixa en inaktiverad iPhone eller iPad via Hitta min iPhone
- Undviker ett inaktiverat iPhone-meddelande
Felmeddelandet "iPhone är inaktiverat" är ett som dyker upp efter att du upprepade gånger har angett fel lösenord för din enhet. Som en säkerhetsåtgärd inaktiverar operativsystemet för din iPhone eller iPad din enhet så att ingen kan komma åt din privata information.
Felaktiga lösenord är inte den enda orsaken till denna avstängning. Tillfälliga låsningar kan också inträffa om telefonen inte känner igen ditt fingeravtryck genom Touch ID. Efter fem misslyckade försök kommer telefonen att inaktiveras, men du kan fortfarande öppna den med rätt lösenord. Felmeddelandet kan också uppstå efter att du inte har använt ditt Apple-ID under en längre tid eller om du inte har uppdaterat dina Apple-ID-inställningar.
Felaktiga lösenord kan också uppstå på ett antal ofrivilliga sätt, inklusive att av misstag försöka öppna din enhet i en ficka, vänner eller familjemedlemmar som försöker och misslyckas med att komma ihåg ditt lösenord korrekt, eller till och med tjuvar som har stulit din telefon.
Rekommenderade videor
Måttlig
10 minuter
iPhone, iPad
iOS 16, iOS 15, iPadOS 16 eller iPadOS 15
Inaktiverade varningar lyder så här:
- Efter sex fel lösenordsförsök: iPhone är inaktiverad. Försök igen om 1 minut.
- Efter sju fel lösenordsförsök: iPhone är inaktiverad. Försök igen om 5 minuter.
- Efter åtta fel lösenordsförsök: iPhone är inaktiverad. Försök igen om 15 minuter.
- Efter 10 fel lösenordsförsök: iPhone är inaktiverad. Försök igen om 60 minuter.
Efter en timme och 10 fel lösenordsförsök låses din iPhone helt och varningen "Anslut till iTunes" visas på skärmen. Om du redan har aktiverat Radera data funktion via inställningar > Face ID och lösenord, kommer din enhet automatiskt att radera allt innehåll och inställningar som är lagrade på din enhet.
Om du vanligtvis säkerhetskopierar dina data till iCloud eller iTunes, kan du återställa telefonen till den senaste säkerhetskopian och rädda hela eller delar av dess innehåll. Det låter drastiskt, men även om du måste återgå till fabriksinställningar, kan du vara säker på att din iPhone fungerar som den ska och att din integritet skyddas.

Så här fixar du "iPhone är inaktiverad. Försök igen om X minuter" fel
Det finns flera alternativ för att låsa upp en inaktiverad iPhone eller iPad med hjälp av din dator eller iCloud. Populära alternativ inkluderar att återställa din enhet från en säkerhetskopia med iTunes eller macOS Finder. På en Mac som kör macOS Catalina eller senare kommer du att använda Finder-appen. På en Mac som kör macOS Mojave eller tidigare, eller på en PC, kommer du att använda iTunes.
Så här fixar du felet "iPhone är inaktiverad" via iTunes eller Finder
Återställ din enhet från en säkerhetskopia med iTunes eller Finder. Detta kan resultera i viss dataförlust beroende på när du senast säkerhetskopierade din enhet.
Steg 1: Starta iTunes (Mac/PC) eller öppna Finder (Mac), men anslut inte din enhet än. Beroende på din iPhone-modell måste du antingen trycka och hålla ned Sidoknapp eller den Sidoknapp och antingen Volymknapp tills du ser Stäng av reglaget. Starta sedan om din iPhone i återställningsläge.

Steg 2: För iPhone 8, 8 Plus, SE (2020), iPhone X, eller senare: Tryck och håll ned Sidoknapp och en av Volymknappar tills du ser Stäng av skjutreglaget och stäng sedan av enheten. Anslut din enhet till din dator medan du håller ned Sidoknapp, och fortsätt hålla ned tills du ser telefonens skärm för återställningsläge.

Relaterad
- iPadOS 17 har precis gjort min favorit-iPad-funktion ännu bättre
- De bästa dejtingapparna 2023: våra 23 favoriter
- Hur man laddar ner iPadOS 17 beta på din iPad just nu
Steg 3: För iPhone 7 och 7 Plus: Tryck och håll ned Sidoknapp eller Översta knappen tills du ser Stäng av skjutreglaget och stäng sedan av enheten. Anslut telefonen till din dator medan du håller Volym ned-knapp, och håll kvar tills du ser telefonens skärm för återställningsläge.

Steg 4: För iPhone 6S eller tidigare: Tryck och håll ned Sidoknapp eller Översta knappen tills du ser Stäng av skjutreglaget och stäng sedan av enheten. Anslut din enhet till datorn samtidigt som du håller ned Hemknapp och håll kvar tills du ser telefonens återställningsskärmläge.

Steg 5: Starta den senaste versionen av Finder eller iTunes, beroende på din iPhone-modell och operativsystem. Den kommer automatiskt att upptäcka din iPhone, så att du kan välja ditt iPhone-namn från sidomenyn.
Steg 6: När alternativet att Återställ eller Uppdatering visas, välj Återställ.

Steg 7: Fortsätt med en ny installation, ange ett nytt lösenord och du är klar. Detta kommer att radera all data på din iPhone.

Fixa en inaktiverad iPhone eller iPad via iCloud
Om du har en iCloud backup, bör du kunna återställa från den säkerhetskopian under installationen. Detta fungerar bara om iCloud har en kopia av din iPhone-data, vilket är anledningen till att det är praktiskt att ha en ny säkerhetskopia av din iPhone.
Steg 1: För att hitta din iPhone via iCloud, gå till din iCloud-webbsida, logga in med ditt Apple-ID, så laddas dina Apple-enheter automatiskt i en lista. Välj Alla enheter högst upp på skärmen och välj din iPhone eller iPad från listan.

Steg 2: För att fjärrlåsa enhetens skärm och ange ett nytt lösenord, välj Förlorat läge/markera som förlorat. Detta hindrar andra från att använda telefonen och komma åt dina personuppgifter. Detta ställs enklast in i Find My-appen på din Mac.

Steg 3: Om du behöver radera din iPhone helt och hållet, säg om den försvann eller blev stulen, välj Radera iPhone och bekräfta.

Fixa en inaktiverad iPhone eller iPad via Hitta min iPhone
Hitta min är en funktion i iCloud och använder telefonens GPS och internetanslutning för att hitta den på en karta så att du kan fjärrstyra vissa funktioner. Find My fungerar med iOS 5 och högre på iPhone 3GS och nyare iPhones och fungerar bara om det är aktiverat innan iPhone tappas bort.
Du kan använda Hitta min för att både hitta och/eller fjärrrensa din enhet. Detta eliminerar all data från din telefon och återställer den till fabriksinställningarna så att den är säker att använda.
Steg 1: Logga in med iCloud eller Hitta min med ditt användarnamn och lösenord.

Steg 2: Använda sig av Hitta min iPhone för att hitta din enhet och torka den sedan på distans. Detta raderar data på din enhet och återställer den så att du kan komma åt telefonen igen. Gör detta endast om all din data är säkerhetskopierad.

Undviker ett inaktiverat iPhone-meddelande
Det bästa sättet att bli av med en inaktiverad iPhone-felvarning är att undvika att få en i första hand. Det finns ett antal strategier du kan använda för att förhindra oavsiktlig lockout.
Steg 1: Ställ in ett numeriskt lösenord som är lätt att komma ihåg och som ingen annan vet eller sannolikt kommer att gissa. Inga misstag betyder inga felmeddelanden.
Steg 2: Använda sig av Tryck på ID (för iPhones med hemknappar, från 5S till iPhone SE 2022) eller Face ID (för iPhone X och senare och iPad Pro 11 och 12.9-modeller).
Med dessa upplåsningsalternativ finns det inget lösenord. Titta bara på telefonens skärm eller tryck och håll fingret så låses enheten upp.

Steg 3: Stäng av Tryck för att väcka miljö.
Gå till inställningar > Tillgänglighet > Rör och stäng av Tryck för att väcka.

Steg 4: Stäng av Höj för att vakna miljö. Gå till inställningar > Display & ljusstyrka och stäng av Höj för att vakna.

Steg 5: Minska Auto lås tid. Gå till inställningar > Display & ljusstyrka > Auto lås. Tryck på önskad tidpunkt: 30 sekunder, 1 minut, 2 minuter, 3 minuter, 4 minuter, 5 minuter eller Aldrig .

Oavsett vilken lösenordsfri enhetslåsningsmetod som är tillgänglig för dig, använd den och du behöver inte ange ett alfanumeriskt lösenord så ofta. Visa bara ditt ansikte eller skanna ditt finger, så kommer din enhet att känna igen dig och öppna sesam.
Var medveten om att din iPhone kommer att ta den extra försiktighetsåtgärden att kräva ett lösenord när du startar om den eller justerar specifika inställningar, så du bör fortfarande ha ditt nya lösenord memorerat eller lagrat på en tillgänglig plats för dem tillfällen.
Redaktörens rekommendationer
- Bästa erbjudanden för tillbaka-till-skolan-telefon: Skaffa en ny iPhone för under 150 $
- En iPhone såldes precis för en galen summa på auktion
- Jag kommer att bli arg om iPhone 15 Pro inte får den här funktionen
- Hur mycket kostar Apple Music, och hur kan du få det gratis?
- Hur man blir av med någon annans Apple-ID på din iPhone
Uppgradera din livsstilDigitala trender hjälper läsarna att hålla koll på den snabba teknikvärlden med alla de senaste nyheterna, roliga produktrecensioner, insiktsfulla redaktioner och unika smygtittar.