Det är viktigt att välja rätt typsnitt för din presentation. Du vill ha ett teckensnitt som är lätt att läsa, attraktivt och ser tydligt ut på en datorskärm eller extern bildskärm.
Innehåll
- Lägg till fler teckensnitt i Google Slides
- Använd ett teckensnittstillägg för Google Slides
Medan Google Slides har en bra urval av typsnitt, du kanske vill ha något annat. Även om du inte kan ladda upp eller använda en teckensnitt från din dator i Google Slides finns det sätt att få fler teckensnittsval.
Rekommenderade videor
Måttlig
10 minuter
webbläsare
Google-konto
Lägg till fler teckensnitt i Google Slides
När du vill ändra det aktuella teckensnittet du använder i Google Slides väljer du bara ett från rullgardinsmenyn Font i verktygsfältet. Du kan lägga till fler teckensnitt till den här listan med bara några få steg.
Steg 1: Välj Font rullgardinsmenyn i verktygsfältet och välj Fler typsnitt på toppen.
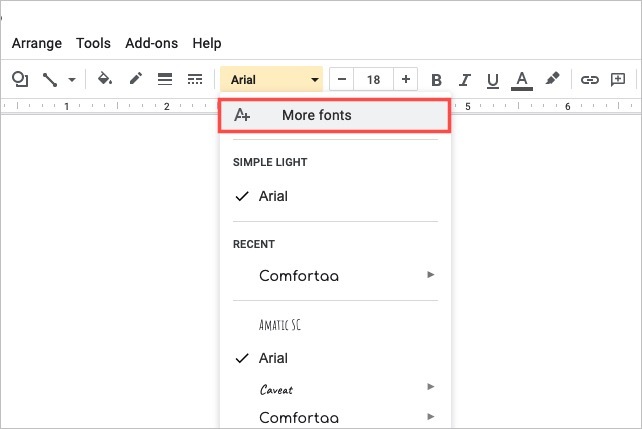
Steg 2: När popup-fönstret visas kan du begränsa teckensnittsalternativen och sortera dem.
Manus: För att välja språk, använd
Manus rullgardinsmenyn. Välj ett skript så ser du de tillgängliga teckensnittsstilarna.Show: För att välja stil, använd Show rullgardinsmenyn. Välj en stil som serif, sans serif eller handstil så ser du typsnitten för den stilen.
Sök: För att hitta ett visst teckensnitt, skriv in ett nyckelord i Sök låda. Du kommer då att se de matchande resultaten.
Sortera: För att sortera något av ovanstående, använd Sortera rullgardinsmenyn. Du kan sortera efter popularitet, i alfabetisk ordning, efter tillagt datum eller trend.
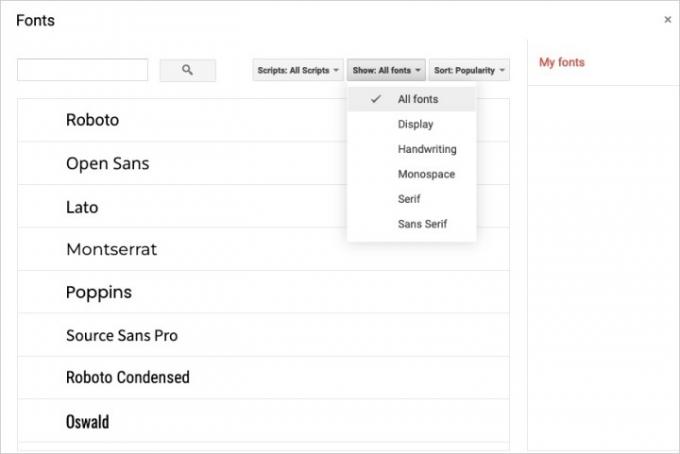
Relaterad
- Så här använder du Google SGE – prova den generativa sökupplevelsen själv
- Hur man upphöjer och prenumererar i Google Dokument
- Google Bard tog precis ett stort steg mot att bli en riktig ChatGPT-rival
Steg 3: Om du ser ett teckensnitt du vill använda väljer du det i listan. Detta placerar en bock bredvid den, markerar den och placerar den i Mina typsnitt lista till höger.

Steg 4: När du har lagt till de teckensnitt du vill använda väljer du OK på botten.
Steg 5: Du kommer sedan att se dina nya val i Font rullgardinsmenyn. Välj rullgardinsmenyn så ser du alla tillgängliga typsnitt längst ner som inkluderar dina nya typsnitt. Välj bara den du vill använda.

Använd ett teckensnittstillägg för Google Slides
I en tidigare version av den här artikeln rekommenderade vi användningen av ett tillägg från Google Workspace Marketplace. Detta tillägg, känt som Extensis Fonts, erbjöd ett annat alternativ för att komma åt och lägga till nya teckensnitt till Google Slides. Men under våra vanliga rutiner för uppdatering av innehåll har vi nu upptäckt att tillägget för närvarande inte verkar fungera så bra som det gjorde när vi först rekommenderade det.
När Extensis Fonts testades igen nyligen misslyckades det att installera, via två olika webbläsare. Dessutom, när vi försökte hitta ett alternativt tillägg för att ersätta den tidigare tilläggsrekommendationen i den här artikeln, kunde vi inte hitta en lämplig ersättning. För närvarande anser vi att Google Workspace Marketplace inte har några andra användbara alternativ för teckensnittstillägg som vi skulle känna oss bekväma med att rekommendera till våra läsare. De återstående alternativen på denna marknadsplats var antingen dåligt granskade (1-stjärniga betyg) eller hade inget att göra med att lägga till nya typsnitt.
Som sagt, för närvarande, om du behöver lägga till teckensnitt i Google Slides, är det bättre att använda Slides inbyggda More Fonts-funktion som beskrivs i avsnittet ovan.
Tills Google ger möjlighet att lägg till dina egna teckensnitt i Google Slides, kan du använda Slides' More Fonts-funktion för ett bredare urval.
För mer hjälp med Google Presentationer, titta på hur du gör ändra temafärger eller hur autoplay och loop en presentation.
Redaktörens rekommendationer
- Vad är Google Bard? Så här använder du denna ChatGPT-rival
- Hur man tar bort en sida i Google Dokument
- Googles ChatGPT-konkurrent har precis lanserats i sökningen. Så här provar du
- Hur man släpper en nål i Google Maps
- Så här delar du Google One-lagring med din familj
Uppgradera din livsstilDigitala trender hjälper läsare att hålla koll på den snabba teknikvärlden med alla de senaste nyheterna, roliga produktrecensioner, insiktsfulla redaktioner och unika smygtittar.




