De Steam däck är en fantastisk enhet, men den har ett stort fel: batteritid. I de bästa fallen kan du komma runt fyra timmar innan laddning, och i det värsta kan däcket dö på så lite som 90 minuter. Vi har sammanfattat de fem tipsen om batteritid på Steam Deck så att du kan förlänga din speltid så länge som möjligt.
Innehåll
- Minska skärmens ljusstyrka
- Använd bildhastighetsbegränsaren
- Begränsa kraft och GPU-hastighet
- Använd FSR
- Aktivera halvhastighetsskuggning
Om du precis har hämtat din enhet, se till att läsa vår topp tips på Steam Deck så att du kan få ut det mesta av det. Vi har också en sammanfattning av bästa batteripaketen för Steam Deck, vilket är viktigt om du planerar att ta med handenheten på en lång resa.
Rekommenderade videor
Minska skärmens ljusstyrka
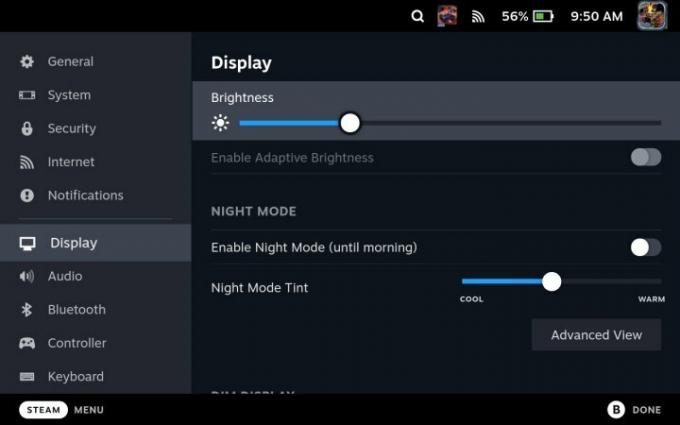
Det enklaste sättet att spara batteritid på Steam Deck är att sänka ljusstyrkan på skärmen. Ventilen innehåller ett alternativ för dynamisk ljusstyrka i inställningarna, men du bör inte använda det - det är alldeles för känsligt, och den konstanta justeringen kan faktiskt minska din batteritid. Ställ in den manuellt till den lägsta punkt du kan samtidigt som du fortfarande kan se skärmen.
Relaterad
- Om det läckta Asus ROG Ally-priset är verkligt är Steam Deck i trubbel
- Linus Tech Tips återställda efter kryptobedrägerihack
- AMD Ryzen 5 7600X vs. Ryzen 5 7600: är billigare bättre?
Valve ställer in standardskärmens ljusstyrka ganska högt. Med Gud av krig, vi kunde spela i drygt en timme längre med ljusstyrkan nere på sin lägsta inställning. Det är skillnaden mellan att spela i två timmar och tre timmar i ett krävande spel som Gud av krig. Det är enkelt, men skärmens ljusstyrka går långt för att förbättra Steam Decks batteritid.
Använd bildhastighetsbegränsaren

Utöver att minska skärmens ljusstyrka, använd alltid bildhastighetsbegränsaren på Steam Deck - även om du inte behöver det. Vi rekommenderar att ställa in bildhastighetsbegränsaren till 30 fps i Snabbinställningar menyn oavsett vilket spel du spelar. Detta gäller särskilt för spel som svävar mellan 40 fps till 50 fps på Steam Deck. De extra ramarna kan representera 45 minuter eller mer av extra batteritid (som vi såg i Gud av krig).
Du kan också justera skärmens uppdateringsfrekvens, vilket du bör göra för att matcha vad din bildfrekvens är inställd på. Uppdateringshastigheten sparar inte lika mycket batteritid som att slå på bildhastighetsbegränsaren, men de två tillsammans kan ge dig en extra timme eller mer av speltid.
Begränsa kraft och GPU-hastighet

Om du inte har något emot lite försök och misstag, kan en begränsning av Steam Decks totala kraft och GPU-hastighet förbättra batteritiden avsevärt utan att offra prestanda. Du hittar båda i Snabbinställningar menyn, och du måste spela med de exakta siffrorna beroende på vilket spel du spelar och vilken bildfrekvens du vill uppnå.
Vi rekommenderar att du slår på bildhastighetsöverlagring på ditt Steam-däck för att se hur mycket ström enheten förbrukar och klockhastigheten på din GPU. Därifrån ställer du in TDP och GPU runt märket du ser i överlägget. Det är bäst att börja lågt, se var din bildhastighet är och sedan långsamt öka därifrån tills du kan behålla den bildhastighet du vill ha.
Till exempel begränsade vi plattformsspelet i retrostil Hädisk till 5W och kunde bibehålla en stabil 60 fps (och förbättra batteritiden med cirka en och en halv timme). Med Steam Deck kan du också lagra dessa inställningar som profiler per spel, så att du kan ställa in allt en gång och hålla batteritiden stabil.
Använd FSR

Steam-däcket stöder AMD FidelityFX Super Sampling (FSR) uppskalning, och det är helt enkelt det enklaste sättet att spara batteritid. FSR kör ditt spel i huvudsak med en lägre upplösning, vilket tar mycket påfrestningar från Steam Deck för att förbättra batteritiden (och minska fläktljudet i processen).
Att använda FSR på Steam Deck är dock lite förvirrande. Du kan slå på den i Snabbinställningar men du måste sänka din upplösning i spelet för att FSR faktiskt ska kunna göra någonting. Steam Deck har en upplösning på 1 280 x 800, så sänk din upplösning till 960 x 600 för att spara lite batteritid (eller 640 x 400 om du behöver att batteriet ska hålla ännu längre).
Aktivera halvhastighetsskuggning

Valve lade nyligen till halvhastighetsskuggning till Steam Deck, vilket är ett intressant stycke grafikteknik som kan förbättra batteritiden avsevärt. Skuggning är ett komplext ämne, men det korta med det är att varje pixel på skärmen behöver ett färgvärde - och att ta reda på alla dessa färger tar mycket kraft. Halvhastighetsskuggning halverar hastigheten, skuggar i princip bara hälften av pixlarna på skärmen och använder närliggande pixlar för att fylla i den saknade informationen.
Resultatet är att ditt spel ser ut som att det körs med en lägre upplösning, även om halvhastighetsskuggning inte är exakt samma som FSR. Ha dock det här tipset i bakfickan. Flera Steam Deck-spel tillåter inte att du justerar upplösningen, så halvhastighetsskuggning kan vara en stor hjälp för att spara batteritid.
Redaktörens rekommendationer
- Star Wars Jedi: Survivor recenseras på Steam som en "total crap" PC-port
- Inget skämt – Asus släpper en Steam Deck-konkurrent
- Returdator: bästa inställningar, strålspårning, Steam Deck och mer
- Steam Replay 2022: vad det är och hur man ser det
- Tack, jag hatar det: Någon installerade macOS på ett Steam-däck
Uppgradera din livsstilDigitala trender hjälper läsare att hålla koll på den snabba teknikvärlden med alla de senaste nyheterna, roliga produktrecensioner, insiktsfulla redaktioner och unika smygtittar.




