Smartphones har blivit våra liv instoppade i en pryl i fickstorlek. De är fulla av känsliga företags-e-postmeddelanden, ekonomiska detaljer, kontaktinformation, trash talk i texter, riskabla bilder – you name it. Det finns mycket data som du bara inte vill ha i smutsiga händer när det är dags att uppgradera.
Innehåll
- Inaktivera fabriksåterställningsskydd
- Fabriksåterställ din enhet
- Skriver över med skräpdata
Du kan dock inte bara flytta från en telefon till en annan. Till exempel när säkerhetsföretaget Avast köpte 20 Android-smarttelefoner från eBay kunde den återställa foton, Google-sökningar, e-postmeddelanden, textmeddelanden och kontaktuppgifter. Hoppsan!
Rekommenderade videor
Som sagt, när du behöver sälja eller kassera din smartphone, se till att du fabriksåterställer den ordentligt. Den här guiden visar hur du torkar din Android telefon och se till att den fortfarande inte har någon personlig information kvar.
Relaterad
- Hur mycket kostar Apple Music, och hur kan du få det gratis?
- Honors nya Android-telefon har en funktion som vi aldrig har sett förut
- De bästa Android-telefonerna 2023: de 16 bästa du kan köpa
Inaktivera fabriksåterställningsskydd
Innan du återställer Android-enheten måste du inaktivera Factory Reset Protection (FRP). Google introducerade FRP i Android 5.0 Lollipop som ett extra lager av säkerhet. Den är utformad för att förhindra tjuvar från att torka och använda (eller sälja) din stulna enhet.
Men när du fabriksåterställer en telefon med FRP aktiverad och försöker konfigurera den som en ny enhet, kommer du se en uppmaning att ange användarnamn och lösenord för Google-kontot som tidigare registrerats på enhet. Om du inte har dessa uppgifter förblir telefonen låst och du kan inte få åtkomst. Uppenbarligen är detta inte idealiskt om du försöker sälja eller ge bort det.
Metoden för att inaktivera FRP beror på Android-enhetstillverkaren. Vi listar de två vanligaste: Google (stock
Inaktivera skärmlås
Genom att ta det här steget tar du bort alla sätt att begränsa åtkomst till enheten, inklusive PIN-kod, mönster och biometri.
Android 11

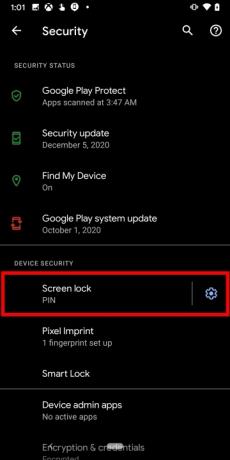
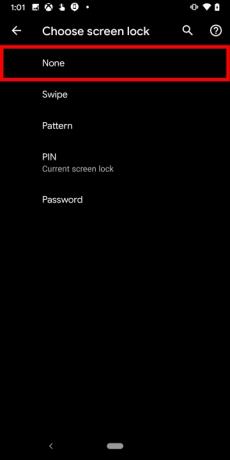
Steg 1: Svep ett finger nedåt från toppen för att expandera skuggan och tryck sedan på kuggikonen. Detta öppnar skärmen Inställningar.
Steg 2: Knacka säkerhet.
Steg 3: Knacka Skärmlås.
Steg 4: Ange din STIFT för att komma åt den här inställningen.
Steg 5: Knacka Ingen för att inaktivera den här funktionen.
Samsung telefoner
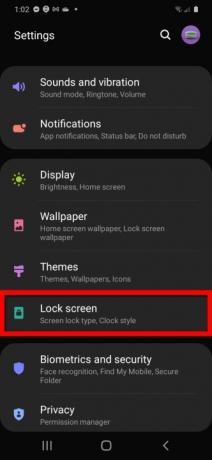


Steg 1: Svep ett finger nedåt från toppen för att expandera skuggan och tryck sedan på kuggikonen. Detta öppnar skärmen Inställningar.
Steg 2: Knacka Låsskärm.
Steg 3: Knacka Typ av skärmlås.
Steg 4: Ange din STIFT för att komma åt den här inställningen.
Steg 5: Knacka Ingen.
Ta bort ditt Google-konto
Innan du återställer enheten bör du ta bort ditt Google-konto efter att du har inaktiverat skärmlåset. En bra tumregel är att först ta bort ett sekundärt Google-konto och sedan ta bort ditt primära konto.
Android 11
Steg 1: Svep ett finger nedåt från toppen för att expandera skuggan och tryck sedan på kuggikonen. Detta öppnar skärmen Inställningar.
Steg 2: Knacka konton.
Steg 3: Tryck på konto du vill ta bort.
Steg 4: Knacka Ta bort konto.
Samsung
Steg 1: Svep ett finger nedåt från kranen för att expandera skuggan och tryck sedan på kuggikonen. Detta öppnar skärmen Inställningar.
Steg 2: Knacka Konton och säkerhetskopiering.
Steg 3: Knacka konton.
Steg 4: Tryck på konto du vill ta bort.
Steg 5: Knacka Ta bort konto.
Ta bort ditt Samsung-konto
Uppenbarligen gäller detta Samsung-telefoner. LG och andra tredjepartstillverkare kan ha en liknande metod.
Steg 1: Svep ett finger nedåt från kranen för att expandera skuggan och tryck sedan på kuggikonen. Detta öppnar skärmen Inställningar.
Steg 2: Knacka Konton och säkerhetskopiering.
Steg 3: Knacka konton.
Steg 4: Tryck på din Samsung-konto.
Steg 5: Knacka Ta bort konto.
När alla konton har tagits bort från enheten kan du fortsätta med fabriksåterställningen.
Fabriksåterställ din enhet
Fabriksåterställning av en Android-enhet förmodas rengöra den, men det gör den inte.
När du startar en fabriksåterställning tar processen bort adresser av alla dina lokala data. Det betyder att din data fortfarande finns på enheten, men Android vet inte var den ska hittas. Dessutom,
Denna lurande oallokerade data kan vara problematisk. Du tror enheten raderas, du säljer den och sedan använder någon hyllan återställningsprogramvara för att hämta din "det är tänkt att det ska raderas av herregud”-data, som bankkontoinformation.
Men oroa dig inte: Vi har ett botemedel. Följande instruktioner visar hur du raderar data ordentligt.
Del 1: Verifiera din Android-version
Detta är ditt första steg, men det kräver en PIN-kod eller lösenord varje gång du slår på telefonen. Med kryptering aktiverad kommer någon som försöker återställa dina "raderade" data att behöva en speciell nyckel för dekryptering, som personen/personerna inte kommer att ha.
Om din telefon levereras med Android 6.0 Marshmallow eller nyare, bör den krypteras ur lådan som standard, och du kan hoppa till nästa avsnitt. Men om du är osäker på vilken version av Android du har, ta en titt här:
Steg 1: Svep ett finger nedåt från toppen för att expandera skuggan och tryck sedan på kuggikonen. Detta öppnar skärmen Inställningar.
Steg 2: Knacka Om telefon.
Steg 3: På Android 11, scrolla ned för att se
Steg 4: Knacka Mjukvaru-version. Du kommer att se versionen listad på följande skärm.
Del 2: Se till att din data är krypterad
Följande instruktioner visar hur du verifierar att din telefon är krypterad. Men om du behöver aktivera kryptering, se till att den är ansluten till ett eluttag, eftersom processen kan ta flera timmar beroende på datamängden.
Android 11
Steg 1: Svep ett finger nedåt från toppen för att expandera skuggan och tryck sedan på kuggikonen. Detta öppnar skärmen Inställningar.
Steg 2: Knacka säkerhet.
Steg 3: Knacka Kryptering och inloggningsuppgifter.
Steg 4: Knacka Kryptera telefonen om den inte är krypterad.
Samsung
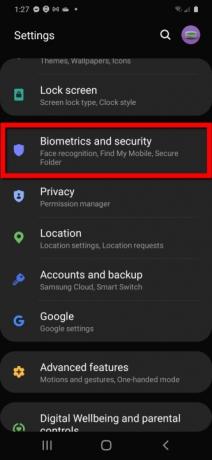


Steg 1: Svep ett finger nedåt från toppen för att expandera skuggan och tryck sedan på kuggikonen. Detta öppnar skärmen Inställningar.
Steg 2: Knacka Biometri och säkerhet.
Steg 3: Knacka Andra säkerhetsinställningar.
Steg 4: Rulla ned och tryck Starkt skydd om den är avstängd.
Steg 5: Ange din PIN-kod, lösenord eller mönster för att avsluta.
Kryptera SD-kortet
Om du behåller det installerade SD-kortet i Samsung-telefonen (mot att ta bort det för en annan enhet), kan du kryptera det också. Här är hur:
Steg 1: Med Biometri och säkerhet öppna, tryck Kryptera eller dekryptera SD-kort.
Steg 2: Tryck på Kryptera SD-kort knapp.
Nu kan du gå vidare för att officiellt flytta ut från din Android-enhet!
Del 3: Gör en fabriksåterställning
Se till att du säkerhetskopierar allt du vill behålla, eftersom en fabriksåterställning kommer att radera allt. Stegen är liknande för de flesta Android-enheter, men här är de två vanligaste.
Android 11
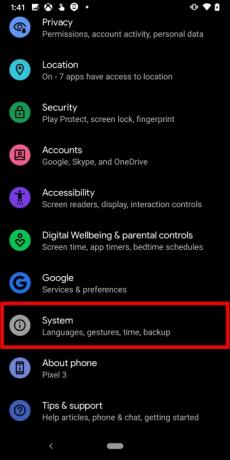
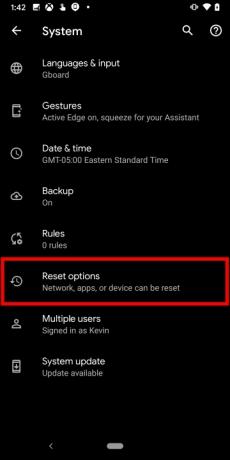
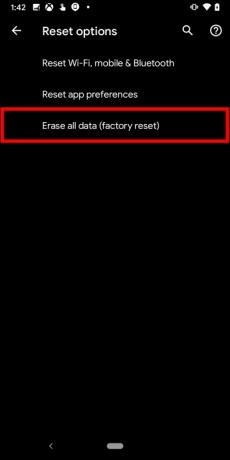

Steg 1: Svep ett finger nedåt från toppen för att expandera skuggan och tryck sedan på kuggikonen. Detta öppnar skärmen Inställningar.
Steg 2: Rulla ned och tryck Systemet.
Steg 3: Knacka Avancerad för att utöka dina alternativ.
Steg 4: Tryck Återställ alternativ.
Steg 5: Knacka Radera all data (fabriksåterställning).
Steg 6: Knacka Återställ telefonen för att starta processen.
Samsung

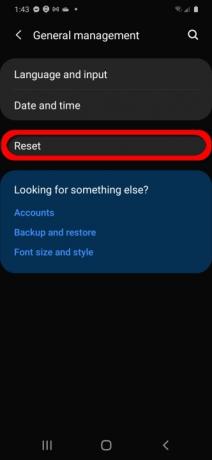
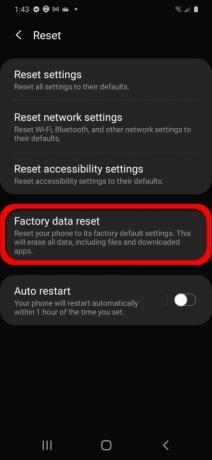
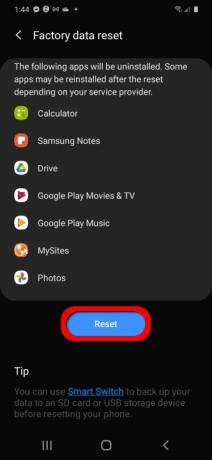
Steg 1: Svep ett finger nedåt från toppen för att expandera skuggan och tryck sedan på kuggikonen. Detta öppnar skärmen Inställningar.
Steg 2:Rulla ned och tryck Allmän förvaltning.
Steg 3: Knacka Återställa.
Steg 4: Knacka Fabriksåterställning av data.
Steg 5: Knacka Återställa för att starta processen.
När du har slutfört dessa steg kommer din telefon att vara ren. All tidigare återställningsbar data kommer att krypteras och bör vara omöjlig att dekryptera.
Enligt de flesta tekniska experter kan du nu säkert sälja din smartphone eller ge det vidare till någon annan. För vissa människor är dock en fabriksåterställning inte tillräcklig trygghet.
Skriver över med skräpdata
Om du vill vara säker på att din information är helt borta kan du skriva över den krypterade informationen. Du kan enkelt göra detta genom att ladda din enhet med skräpdata och sedan utföra en andra fabriksåterställning. Denna metod gör det omöjligt att återställa den raderade informationen eftersom du har krypterat och sedan skrivit över dina data. Det är förmodligen överdrivet - men om du vill gå den här vägen är det en tillräckligt enkel process.
Först laddar du en massa data på din telefon - dummydata eller meningslöst innehåll som några stora videor - tills lagringen är full. Nu när du återställer din telefon till fabriksinställningarna kommer all skräpdata du just laddade ner krypteras ovanpå dina personliga data, så att du lägger till ett extra lager av skydd till din enhet.
Du kanske inte har tid att ta dessa steg, eller så litar du kanske inte på dig själv att göra det rätt. I så fall kan du ladda ner en app för att göra allt arbete åt dig. Ta en titt påShreddit,Säker radering med iShredder 6, och AVG Cleaner, som alla finns i Play Butik.
När du har valt att rensa din Android har du flera alternativ för hur du skyddar din data innan du gör dig av med själva enheten. Du kan använda fabriksåterställning, kryptering eller skräpöverskrivning, och du bör sluta med en enhet som torkas ren.
Redaktörens rekommendationer
- De bästa dejtingapparna 2023: våra 23 favoriter
- Hur man blir av med någon annans Apple-ID på din iPhone
- Denna $600 Android-telefon har en stor fördel jämfört med iPhone
- De bästa hopfällbara telefonerna 2023: våra 4 favorit hopfällbara just nu
- Nokias senaste Android-telefon har en otroligt cool funktion




