Om du bor inom Apples ekosystem, föredrar du videokonferenser Metoden är förmodligen FaceTime, Apples programvara för videosamtal som låter dator- och mobilanvändare ringa videosamtal över både Wi-Fi och mobilnät. Med FaceTime finns det inget behov av ett speciellt konto eller skärmnamn för åtkomst till smidiga konferenser med 256-bitars end-to-end-kryptering. Allt du behöver är kontaktinformationen – telefonnummer eller e-postadress – till personen du vill prata med, och du är redo att jaka.
Innehåll
- Systemkrav för FaceTime
- Starta och aktivera FaceTime från skrivbordet
- Starta och aktivera FaceTime från iPhone
- Ringa ett FaceTime-videosamtal
- Ringa ett FaceTime-ljudsamtal
- Ringa ett FaceTime-gruppsamtal
- Samtal med Android- eller PC-användare
Medan FaceTime var det ursprungligen designad bara för Mac-, iPhone- och iPad-användare, Apples iOS 15 uppdatering låter andra plattformar komma in i dina FaceTime-samtal för första gången. Med iOS 15, när du startar ett FaceTime-samtal från en iPhone, kan du nu bjuda in personer som använder Android enheter eller Windows-datorer.
Rekommenderade videor
Vi ger dig en beskrivning av de viktigaste aspekterna av att använda FaceTime, inklusive de nya funktionerna som är tillgängliga i iOS 15.
När du har tagit itu med videomeddelanden, kolla in våra omfattande guider om hur man använder iCloud och hur man använder Hitta min iPhone, tillsammans med våra senaste val för bästa iPhone-apparna.
Systemkrav för FaceTime
Facetime fungerar över Wi-Fi eller via ditt mobildataabonnemang. Du kan använda FaceTime via Wi-Fi på en iPhone 4 eller senare, alla iPad Pro-modeller, iPad 2 eller senare, alla iPad Mini-modeller och iPod Touch 4:e generationen eller senare. Endast den 5:e generationen och senare av iPod Touch stöder FaceTime-ljudsamtal. När du använder ditt mobildataabonnemang fungerar FaceTime på en iPhone 4S eller senare, alla iPad Pro-modeller och iPad 3:e generationen eller senare.
Relaterad
- Viktig säkerhetsuppdatering för Apple-enheter tar bara några minuter att installera
- Har du en iPhone, iPad eller Apple Watch? Du måste uppdatera den nu
- De bästa iPhone 14 Pro Max-skalen: topp 15 du kan köpa
För att ringa FaceTime-ljud- och videosamtal på din Mac måste du köra MacOS 10.9 eller senare, ha en fungerande internetanslutning och logga in på FaceTime med ditt kostnadsfria Apple-ID. Du behöver också en inbyggd eller ansluten mikrofon för endast ljud och en inbyggd eller ansluten kamera för videosamtal. Mottagare av FaceTime-kommunikation måste ha en Mac som kör MacOS 10.9.2 eller senare, en inbyggd eller ansluten mikrofon, en iOS-enhet som kör iOS 7 eller senare eller en iPadOS-enhet.
Gruppera FaceTime-videosamtal kräver iOS 12.1.4 eller senare, eller iOS/iPadOS på en iPhone 6s eller senare, iPad Pro eller senare, iPad Air 2 eller senare, iPad Mini 4 eller senare, iPad (5:e generationen) eller senare eller iPod Touch (7:e generationen). Tidigare iPhone-, iPad- och iPod Touch-modeller som stöder iOS 12.1.4 kan bara gå med i FaceTime-gruppchatt via ljud.
Starta och aktivera FaceTime från skrivbordet
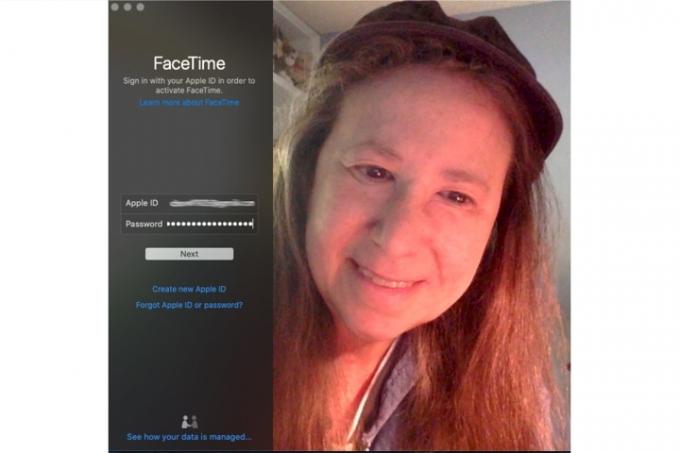
FaceTime är inbyggt i MacOS, iOS och iPadOS. Din iPhone registrerar automatiskt ditt telefonnummer för FaceTime vid aktivering, men du måste aktivera FaceTime om du använder apparna iPad eller iPod Touch eller Mac-skrivbordsappen.
- Starta FaceTime från din Applications-mapp.
- Skriv in ditt Apple-ID och lösenord eller klicka Skapa nytt konto i den vänstra kolumnen och fyll i informationen – namn, e-post, plats – och klicka Nästa.
- Välj telefonnummer och e-postadresser som du vill koppla till ditt FaceTime-konto och låt Apple automatiskt verifiera din kontoinformation.
Starta och aktivera FaceTime från iPhone
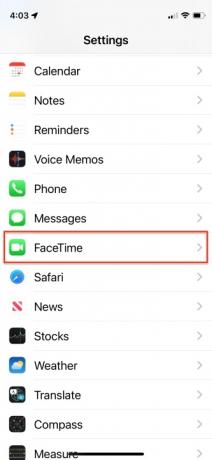
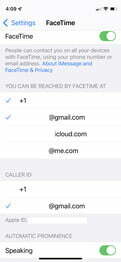
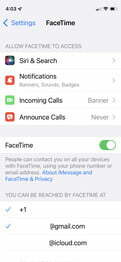
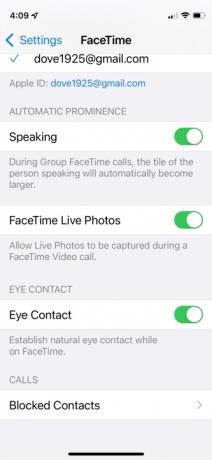
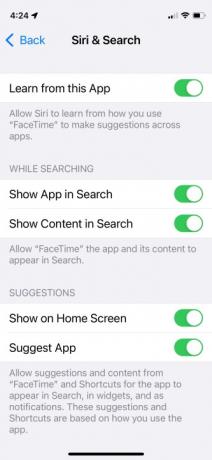
- På en iPhone, navigera till huvudsidan Inställningar, scrolla ner, tryck på FaceTime alternativet och växla reglaget direkt till höger om FaceTime.
- Efteråt, se ditt angivna telefonnummer och lägg till valfri e-postadress som du vill kopplas till ditt FaceTime-konto innan du tillåter Apple att verifiera informationen.
- Du kan också välja vilken e-postadress eller vilket telefonnummer du vill ska synas under utgående FaceTime-samtal längst ner i menyn.
- Andra inställningar som du kan slå på eller av inkluderar Tala, FaceTime Live Photos, och Ögonkontakt. Talkontrollen förstorar automatiskt rutan för personen som talar i gruppsamtal. Som antydt tillåter FaceTime Live Photos deltagarna att ta Live Photos under FaceTime-samtal. Ögonkontakt underlättar naturlig ögonkontakt under ett samtal.
- Siri & Sök erbjuder ytterligare en uppsättning kontroller som du kan slå på eller av, vilket gör att Siri kan lära sig hur du använder appar och ge förslag baserat på den kunskapen. Det låter dig också välja om du vill inkludera FaceTime-innehåll när du söker, och om och var du vill visa dess förslag.
Ringa ett FaceTime-videosamtal
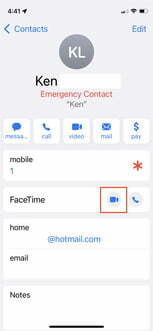
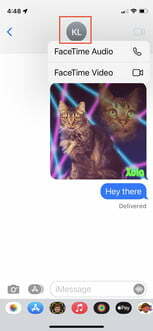
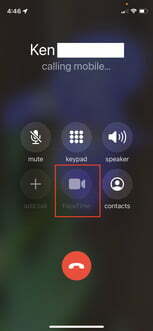
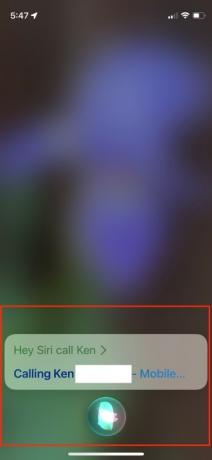
Det finns flera sätt att ringa ett FaceTime-samtal, och alla beror på vilken enhet du använder. Om du använder en iPad, iPhone eller FaceTime-appen för Mac måste du först lägga till en person som kontakt med appen FaceTime eller Kontakter innan du kan ringa dem.
På iPhone
- Ring via kontakter: Tryck på den blå FaceTime-videoikonen direkt till höger om FaceTime-alternativet när du tittar på en kontakt för att bjuda in den andra parten till ett FaceTime-videosamtal.
- Ring via meddelanden: Tryck på ID-cirkeln överst i kontaktnamnet för att bjuda in den andra parten till ett FaceTime-videosamtal.
- Ring via telefon: Tryck på den inringade FaceTime-videoikonen längst ner i mitten under ett telefonsamtal för att bjuda in den andra parten till ett FaceTime-videosamtal.
- Ring via Siri: Förutsatt att Siri är aktiverad och Tillåt Hej Siri är aktiverat kan du hålla ned hemknappen i två sekunder eller anropa Siri genom att säga "Hej Siri" och sedan "FaceTime-video [kontaktnamn]" för att bjuda in någon till ett FaceTime-videosamtal.
På iPad, iPod Touch eller MacOS
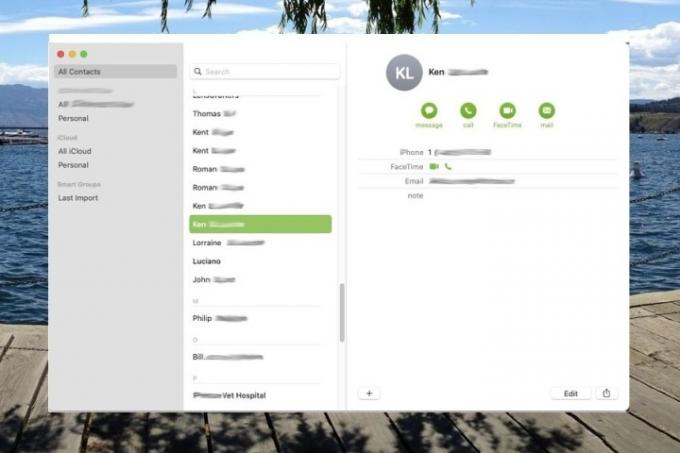
- Ring via kontakter: Tryck eller klicka på FaceTime-videoikonen direkt till höger om FaceTime-alternativet när du tittar på en kontakt för att bjuda in den andra parten till ett FaceTime-videosamtal.
- Ring via FaceTime: Tryck eller klicka på en kontakt och tryck eller klicka på den mörkgråa FaceTime knappen i den högra kolumnen för att bjuda in någon till ett FaceTime-videosamtal. Alternativt, klicka på FaceTime-videoikonen direkt till höger om kontaktens mobilnummer om tillgängligt.
Ringa ett FaceTime-ljudsamtal
FaceTime-samtal med endast ljud är i huvudsak Voice over Internet Protocol (VoIP)-samtal som liknar Skype. De liknar telefonsamtal, men med ljud av högre kvalitet.
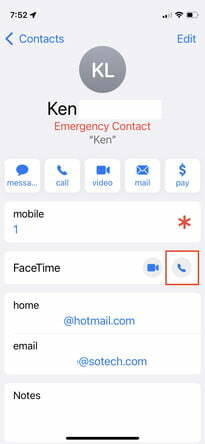
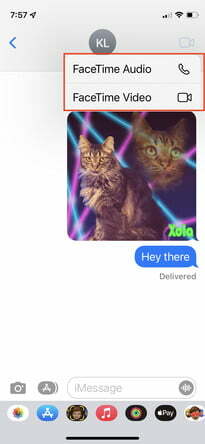
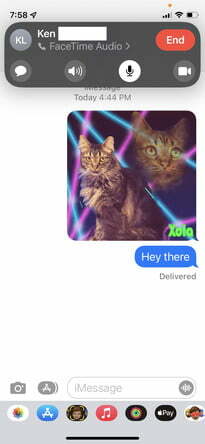
På iPhone
- Ring via kontakter: Tryck på FaceTime-ljudikonen direkt till höger om FaceTime-alternativet när du tittar på en kontakt för att bjuda in någon till ett FaceTime-ljudsamtal.
- Ring via meddelanden: Tryck på ID-cirkeln överst i kontaktnamnet, följt av FaceTime-ljudikonen i popup-menyn. Välj sedan FaceTime Audio för att bjuda in någon till ett FaceTime-ljudsamtal.
- Ring via Siri: Med Siri aktiverat, och Tillåt Hej Siri aktiverat kan du hålla ned hemknappen i två sekunder eller anropa Siri genom att säga "Hej Siri" och sedan "FaceTime-ljud [kontaktnamn]" för att bjuda in någon till ett FaceTime-ljudsamtal.
- Ring via Apple Watch: Säg "Hej Siri", tryck och håll ned Digital Crown eller tryck på Siri-widgeten på Siri-urtavlan och säg "FaceTime [kontaktnamn]." Eller starta appen Telefon på din Apple Watch och tryck på Kontakter > Kontaktnamn > Telefonikon > FaceTime Audio att röstchatta med någon.
På iPad, iPod touch eller FaceTime för MacOS
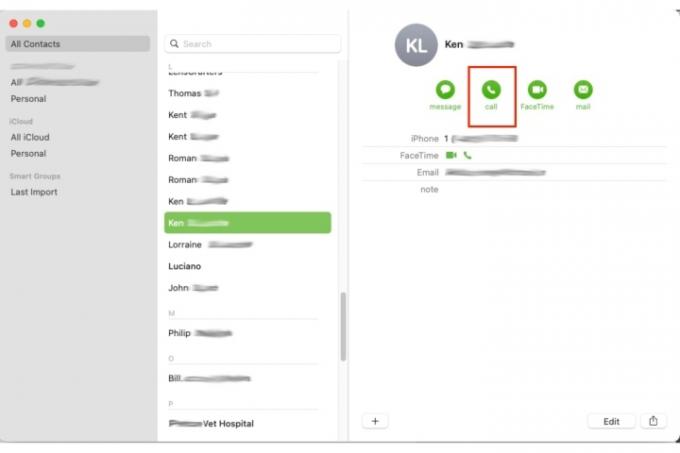
- Ring via kontakter: Tryck eller klicka på FaceTime-ljudikonen till vänster om FaceTime-alternativet när du tittar på dina kontakter för att bjuda in någon till ett FaceTime-ljudsamtal.
- Ring via FaceTime: Tryck eller klicka på en kontakt från Kontakter listan och tryck eller klicka på FaceTime Audio för att bjuda in någon till ett FaceTime-samtal.
Ringa ett FaceTime-gruppsamtal
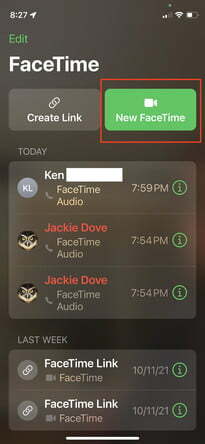
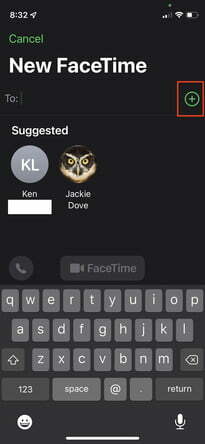
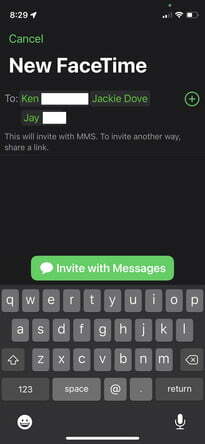
FaceTime på iPhone eller iPad stöder gruppkonversationer mellan tre eller fler personer, och kan även stödja en riktig videokonferensmiljö, med upp till 32 deltagare i en gruppchatt.
- Ring via kontakter: Starta FaceTime och tryck på Ny FaceTime-knappen längst upp till höger. Ange namnen på dina kontakter, telefonnummer eller e-post. Knacka Audio eller Video ikoner för att starta ditt FaceTime-samtal. Lägg till upp till 32 deltagare.
- Ring via meddelanden: Starta en FaceTime-grupp från början eller från en befintlig gruppkonversation. Tryck på kontakterna högst upp i gruppkonversationen. Tryck på FaceTime och starta ditt samtal.
- Ring på en MacOS-enhet: Klicka på sidofältsknappen under ett FaceTime-samtal, välj Lägg till person, skriv sedan in ett namn, e-postadress eller telefonnummer och klicka Lägg till.
Behöver du mer information? Kolla in Apples supportcenter för ytterligare information om hur du aktiverar och använder FaceTime för båda enskild och grupp samtal.
Samtal med Android- eller PC-användare
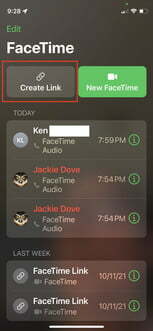
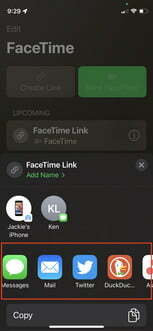
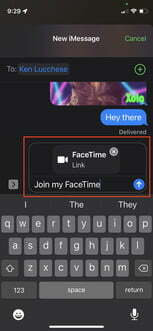
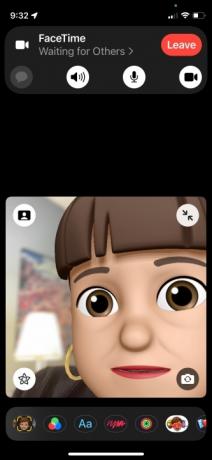
Med iOS 15 kan du nu inkludera Android-användare i ett FaceTime-samtal. Även om du fortfarande behöver en Apple-enhet, som en iPhone eller en iPad, för att initiera samtalet, kan nu vem som helst delta. Ringa eller chatta via FaceTime med
- Starta FaceTime på din iPhone eller iPad.
- Tryck på Skapa länk knappen uppe till vänster.
- Välj hur du vill skicka länken. Du kan skicka det via ett textmeddelande, e-post eller via meddelandeappar från tredje part på din enhet, som Teams eller Slack.
- Du kan se FaceTime-skärmen efter att du har skickat länken.
- Knacka FaceTime-länk till vänster för att starta samtalet från din iPhone eller iPad.
- Knacka Ansluta sig.
Alla som har länken kan klicka på den, ange sitt namn och begära att få gå med i konversationen. Som värd godkänner du alla som vill gå med genom att trycka på den gröna bockknappen.
Redaktörens rekommendationer
- Hur man blir av med någon annans Apple-ID på din iPhone
- Varför du inte kan använda Apple Pay på Walmart
- Jag hoppas verkligen att denna iPhone 15 Pro-prisläcka inte stämmer
- Så här tar iPadOS 17 din iPad till nästa nivå
- Jag hoppas verkligen att iPhone 16 Pro Max inte ser ut så här
Uppgradera din livsstilDigitala trender hjälper läsare att hålla koll på den snabba teknikvärlden med alla de senaste nyheterna, roliga produktrecensioner, insiktsfulla redaktioner och unika smygtittar.




