Till skillnad från vanliga användarskapade mappar är mappen Bilder en speciell Windows-skalmapp som är lite svår att återställa när den väl har tagits bort. Att återställa mappen Bilder beror främst på hur du raderade den, liksom om bilderna som lagrats i kan återställas eller inte.
Dricks
I de flesta fall, oavsett om du använder Windows 7 eller 8, ersätter Windows automatiskt mappen Bilder med en ny, tom version så snart du öppnar Filutforskaren igen.
Den här mappen kan visas som Bilder eller Mina bilder, men de är för alla ändamål samma mapp.
Säkerhetskopiera alltid dina bilder på en separat lagringsenhet eller en molntjänst, om mappen Bilder raderas oåterkalleligt eller ett fel tvingar dig att fabriksåterställa din dator utan att säkerhetskopiera någonting upp.
Återställ från papperskorgen
Om du raderade mappen Bilder men inte har tömt papperskorgen, finns det en god chans att mappen Bilder kan återställas. Objekt i papperskorgen kan återställas till sin ursprungliga plats om de raderades av misstag. Om du återställer mappen med den här metoden hämtas alla bilder som finns lagrade i den ursprungliga mappen, så kontrollera om mappen finns i papperskorgen.
Dagens video
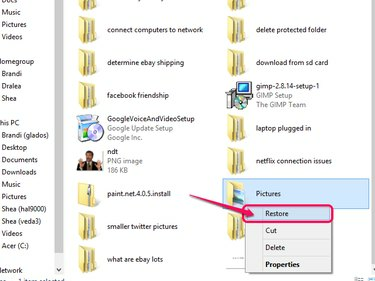
Bildkredit: Bild med tillstånd av Microsoft.
- Öppna papperskorgen från skrivbordet.
- Hitta mappen Bilder i listan.
- Högerklicka på mappen och välj Återställ.
Använd My Pictures Shell Command
Windows är utrustad med ett kommando för att ta fram mappen Bilder. När mappen har raderats återskapar detta kommando vanligtvis en tom version av mappen istället för att bara öppna den. Den här metoden återställer inte bilderna i den ursprungliga mappen Bilder, men den återställer själva mappen. Om du säkerhetskopierar dina bilder på en annan lagringsenhet eller molntjänst kan du ladda ner säkerhetskopiorna till den nya mappen Bilder.
Steg 1
Tryck Windows-X på tangentbordet och välj Springa från Power User-menyn.

Bildkredit: Bild med tillstånd av Microsoft.
På Windows 7-datorer klickar du Start och typ Springa i sökfältet och tryck sedan på Stiga på.

Bildkredit: Bild med tillstånd av Microsoft.
Steg 2
Skriv in följande i textfältet: skal: Mina bilder. Tryck Stiga på eller OK för att köra kommandot.

Bildkredit: Bild med tillstånd av Microsoft.
Steg 3
Om mappen Bilder inte dyker upp direkt trycker du på Windows-X igen och välj Stäng av eller logga ut följd av Omstart för att starta om din dator. När din dator startar säkerhetskopiering kontrollerar du om mappen Bilder har återvänt. Om inte, upprepa processen - ibland tar det några omstarter för att få mappen att dyka upp igen.
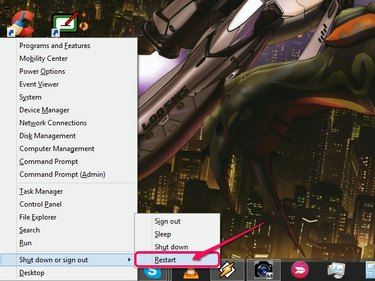
Bildkredit: Bild med tillstånd av Microsoft.
På Windows 7-datorer klickar du Start och välj Stänga av, följd av Omstart.
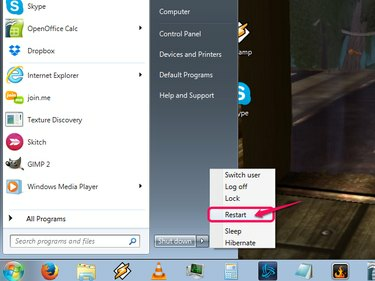
Bildkredit: Bild med tillstånd av Microsoft.
Fabriksåterställ din dator
Om mappen Bilder inte finns i papperskorgen och skalkommandot inte återställer mappen, kan ditt enda alternativ vara att fabriksåterställ din dator. De flesta datorer är utrustade med en återställningspartition som kan nås vid uppstart eller som kan återställas med återställnings-CD/DVD.
Varning
Att återställa din dator till fabriksinställningarna bör vara din sista utväg. Denna process raderar allt på din dator, vilket innebär att du måste installera om alla dina program och flytta tillbaka dina data till din hårddisk från en säkerhetskopia. Använd bara den här metoden om du inte har något annat alternativ och du absolut behöver mappen Bilder.


